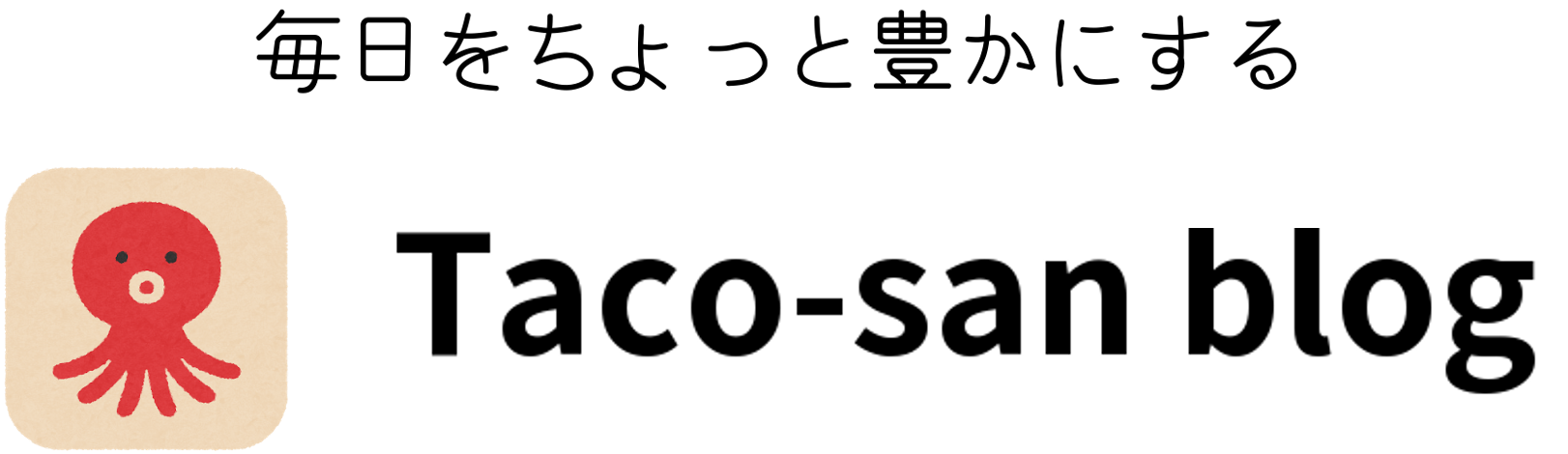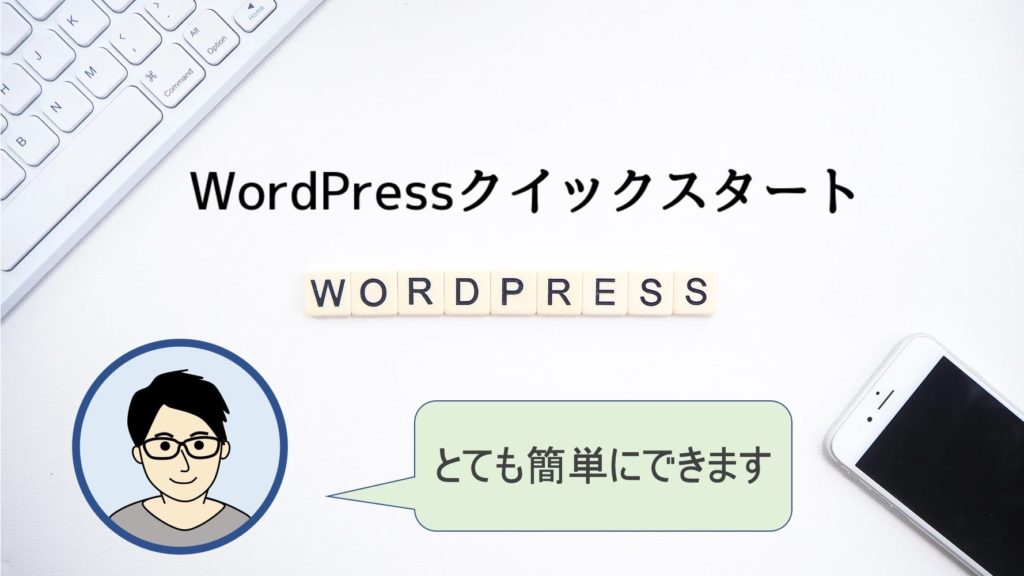
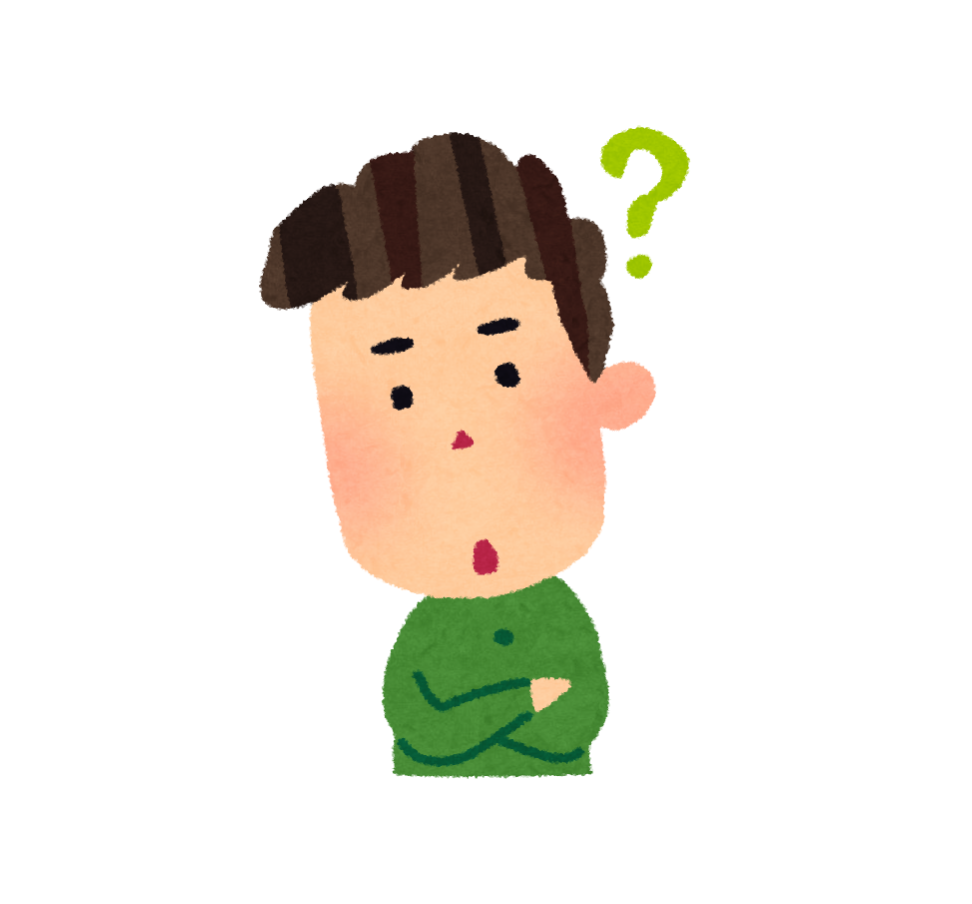
WordPressの簡単な始め方が知りたい!
こんなお悩みにお答えします。

本記事の信頼性
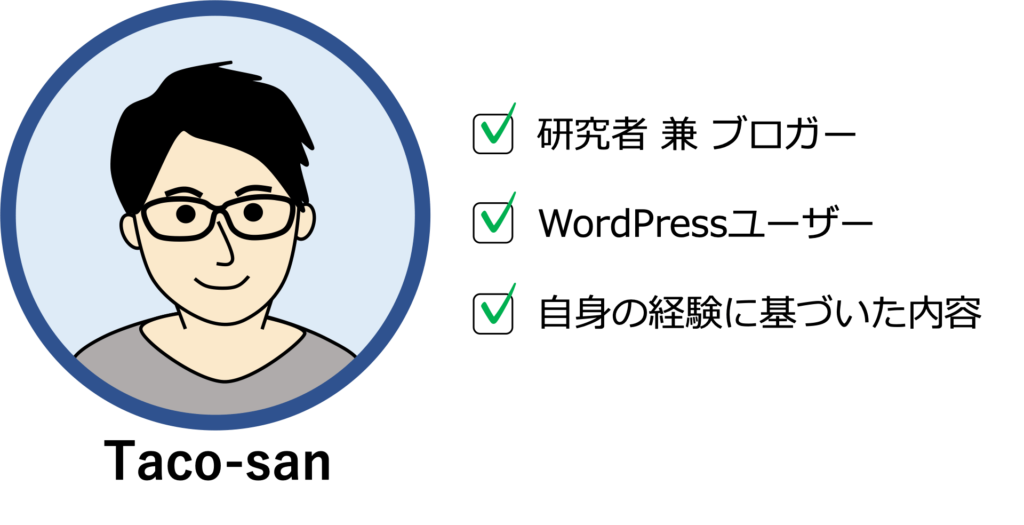
この記事では、WordPressでブログを始める方法をご紹介します。
私はもともと、コンピューターにめちゃめちゃウトい人でした。
なので、このブログを立ち上げるときも結構苦労しました。
実は、2020年4月7日から新しく『WordPressクイックスタート』という方法が使えるようになりました。

WordPressクイックスタートを使えば、誰でも簡単にWordPressでブログ立ち上げられます。
この記事では、画像を使ってWordPressクイックスタートについて説明しているので、失敗せずにWordPressを始めることができます。
ぜひ最後までじっくり読んでみてください。
本記事の内容
- WordPressブログ開設の基礎知識
- WordPressクイックスタートに必要なもの
- WordPressクイックスタートの手順
- WordPressの各種設定
- よくある質問
目次(クリックすると読みたい部分まで飛べます)
WordPressブログ開設の基礎知識
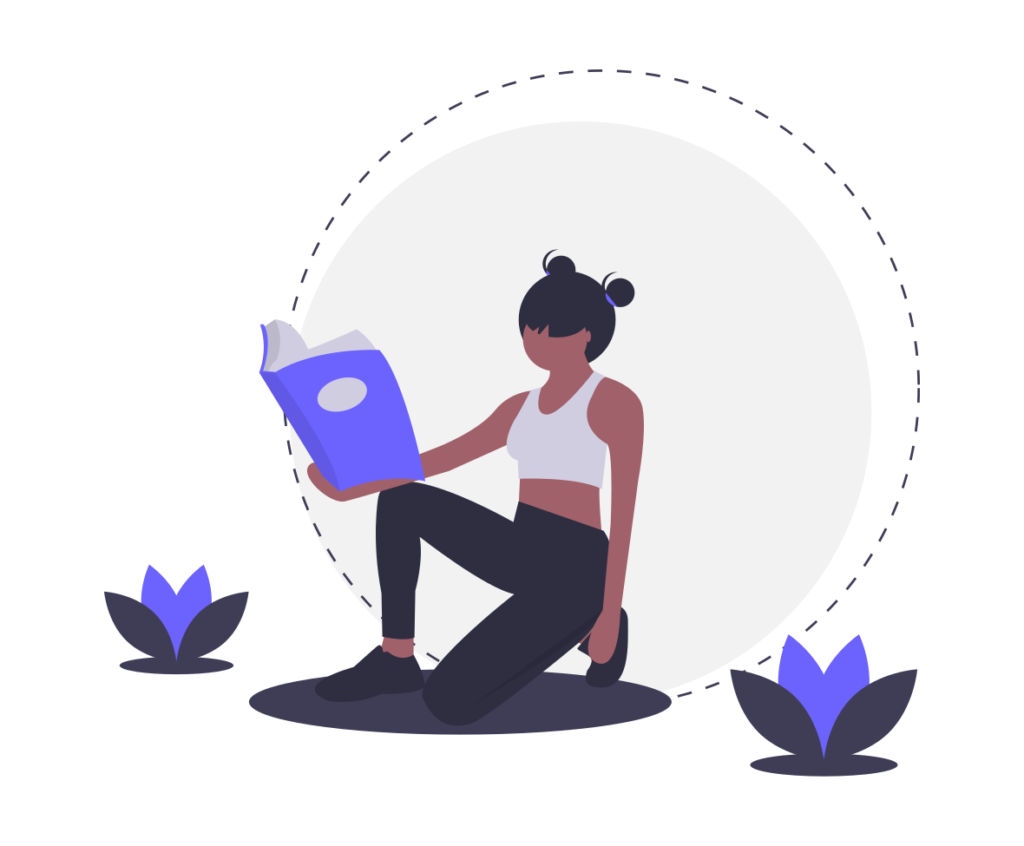
まず、WordPressでブログを始めるために必要な基礎知識を説明しますね。
そんなのいいから早く始めたい!と思うかも知れませんが、少しだけお付き合いください。

この部分の基礎をざっくりと理解しておくと、WordPressブログの仕組みがわかります。
仕組みを知っておくと、いざ自分でWordPressでブログを書き始めたときに役に立ちますよね。
WordPressブログ開設に必要なもの:サーバー、ドメイン、WordPress
WordPressブログを始めるために必要なものは次の3つです。
必要なもの
- サーバー
- ドメイン
- WordPress
この3つを簡単に説明すると、サーバーが土地で、ドメインが住所、WordPressが家って感じです。
ポイント
- サーバー:土地
- ドメイン:住所
- WordPress:家
家を建てる時って、土地を準備して、住所を設定し、そこに家を建てますよね。
これはブログも同じです。
サーバーを準備し、ドメインを設定し、WordPressブログを開設するという流れです。
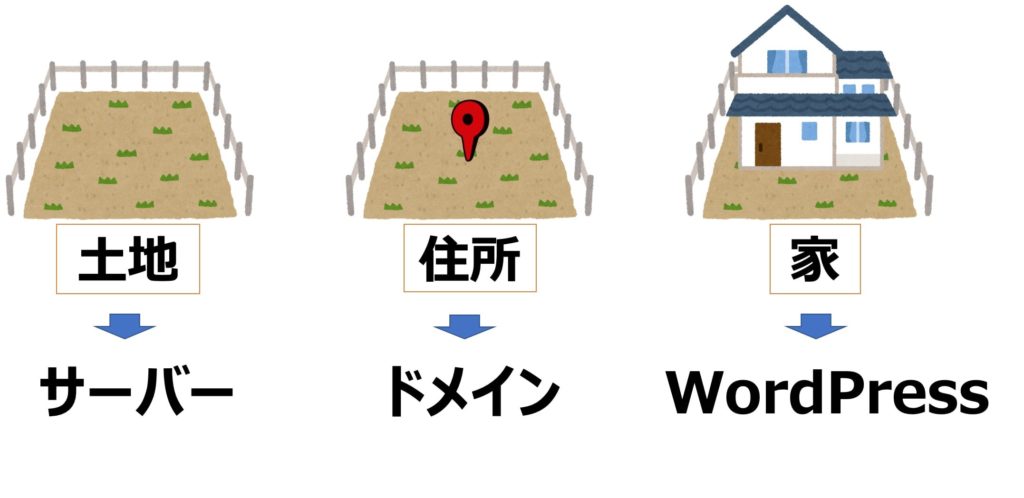
家の場合、土地は買いますよね。
でも、ブログの場合は土地にあたるサーバーはレンタルできます。
サーバーをレンタルして、そこにドメインを設定し、ブログを開設するという流れです

従来のWordPressブログ開設の流れ:サーバー、ドメイン、WordPressを1つずつ設定
従来、WordPressでブログを立ち上げるときには、以下の手順を1つずつやっていく必要がありました。
従来のやり方
- ドメインを取得する:15分
- サーバーをレンタルする:15分
- サーバーとドメインを紐付ける:30分
- WordPressをインストールする:5分
- SSLの設定をする:15分
- WordPressの各種設定をする:60分
古い情報のサイトでは、このやり方が紹介されていると思います。これが結構面倒です。

ただ、もはやこのやり方でやるメリットはないです。

WordPressクイックスタートの流れ:サーバー、ドメイン、WordPressを一気に設定
WordPressクイックスタートの場合、以下の手順で一気にWordPressブログを開設できます。
WordPressクイックスタート
- WordPressクイックスタート:10分
- WordPressの各種設定をする:60分
つまり、WordPressクイックスタートでは、「ドメインの取得」「サーバーのレンタル」「サーバーとドメインの紐付け」「WordPressのインストール」「SSL設定」を一括でできるわけです。
注意
SSL設定とは、「http」を「https」に変える作業です。これは、個人情報の漏洩を防ぐための暗号化ですね。見た目は、ただ「s」がついただけじゃん!って思うかもですが、意外と面倒な手続きが必要です。

僕がブログを始めたのが2020年4月3日で、ちょうどこのサービスが始まったのが2020年4月7日でした。。。ついてない。。。クイックスタートなら、面倒な作業をすっ飛ばして、一気にWordPressブログの開設ができますよ

WordPressクイックスタートに必要なもの
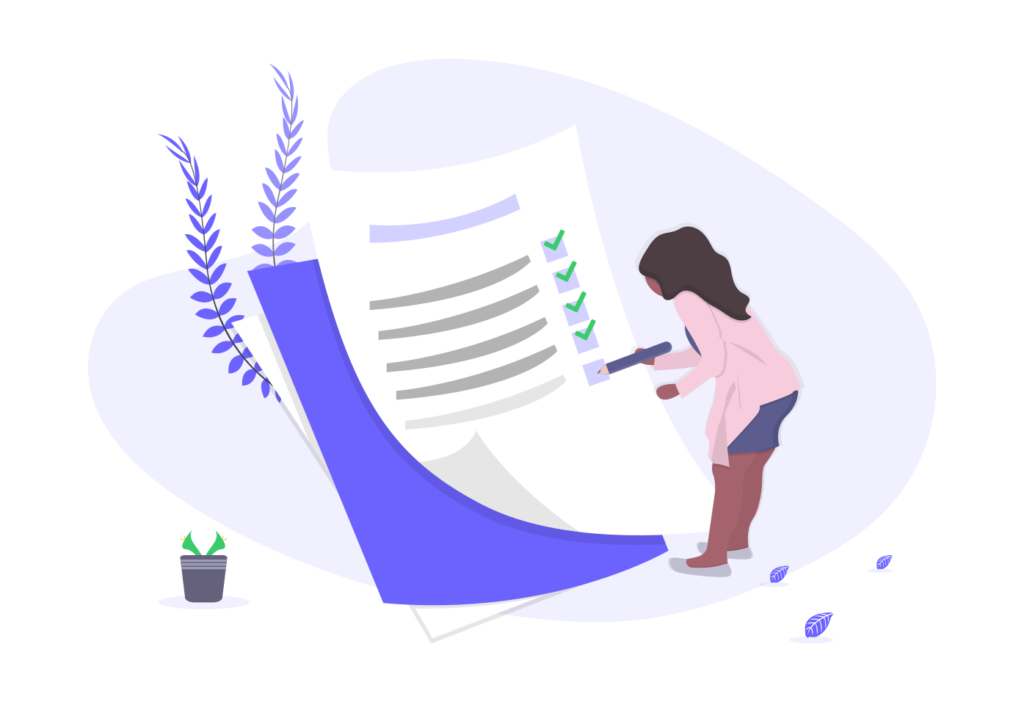
WordpPressクイックスタートに必要なものは次の3つです。
必要なもの
- スマートフォン:電話・SMS認証に必要
- パソコンのメールアドレス:G-mailとかなんでもOK
- クレジットカード:支払いに必要
まず、これらを手元に用意してください。
WordPressクイックスタートの手順
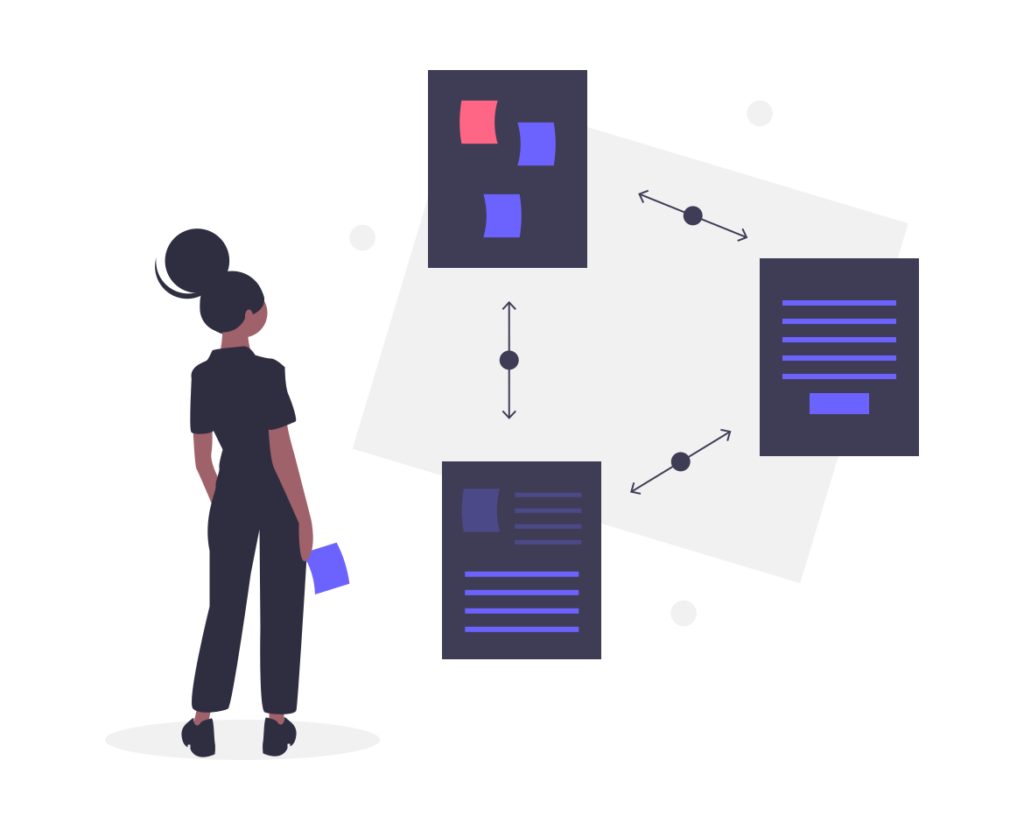
WordPressクイックスタートは、エックスサーバーで行います。
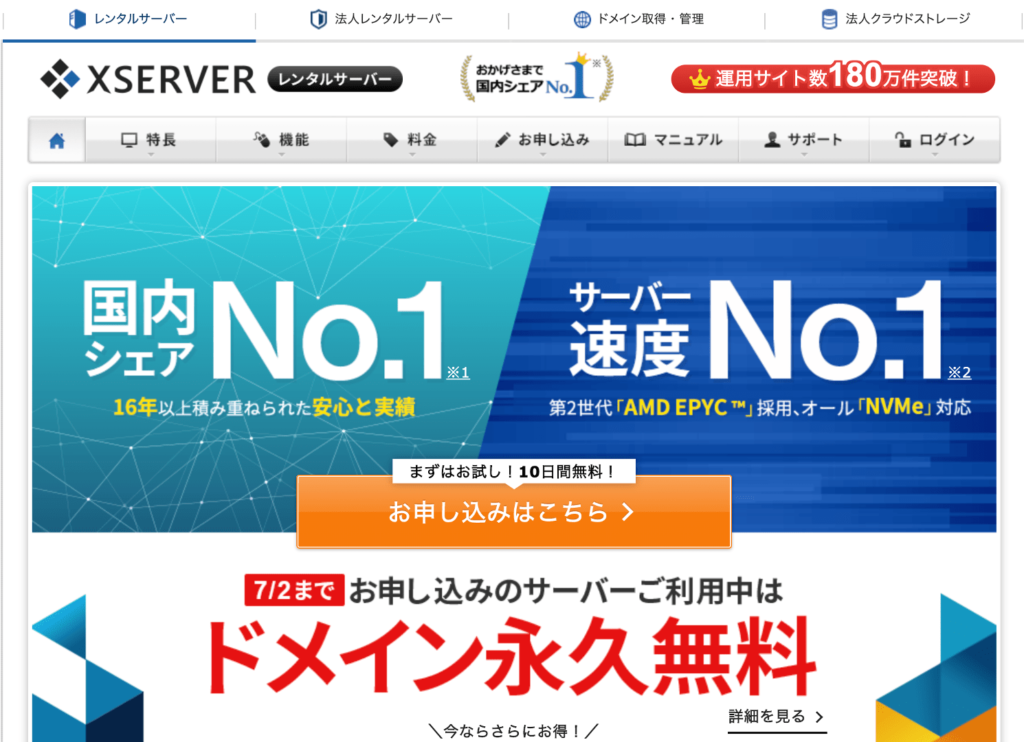
エックスサーバー以外にもレンタルサーバーは色々ありますが、ぶっちゃけエックスサーバー一択です。
エックスサーバーは一番有名なので安心です。
また、一番有名なので、何かわからないことがあったときに、Googleで検索すればすぐに解決できます。
私もエックスサーバー使っています。
ほとんどの有名ブロガーはエックスサーバーを使っています。

2020年7月2日までにサーバーに申し込んだ場合、ドメイン料金が永久無料です。
通常はドメイン料金を払い続けなければならないので、これはめっちゃお得です。
それでは、1つずつ手順を見ていきましょう。
①:エックスサーバーの申し込み画面へアクセス
まずは下記リンクより、エックスサーバーのサイトにアクセスします。
「お申し込みはこちら」をクリックします。
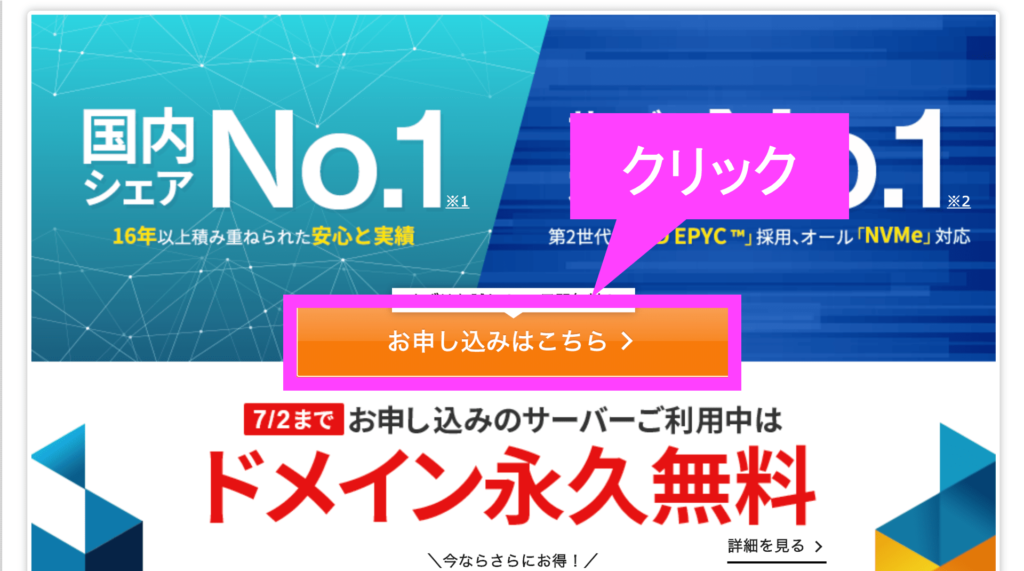
「初めてご利用のお客様」の方の、「10日間無料お試し 新規お申込み」をクリックします。
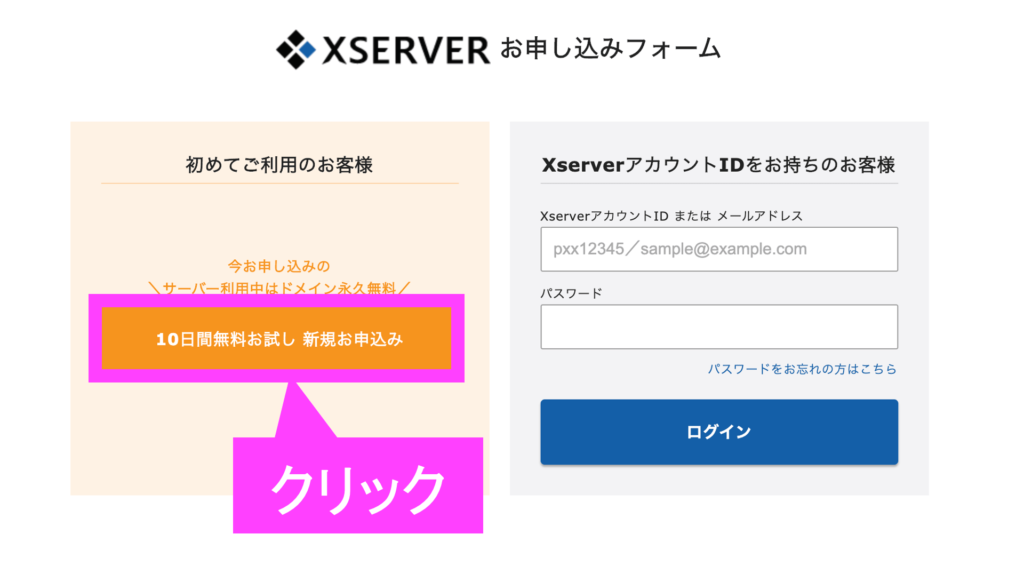
クリックすると、「XSERVERお申し込みフォーム」という画面になります。
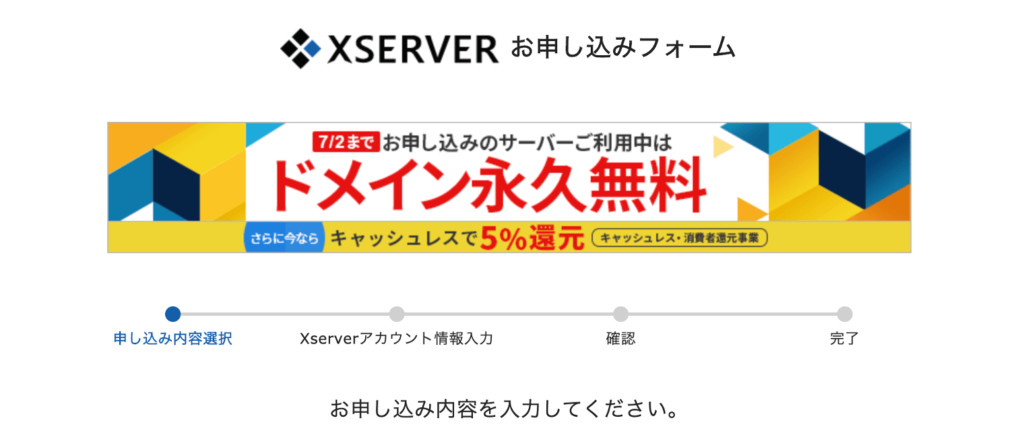
②:サーバーの契約内容を記入
サーバー契約内容を記入します。
サーバーIDはそのままでOKです。
プランは「×10プラン」を選択してください。x10とx20、x30に機能の違いはありません。単にディスク容量などが違うだけです。なので、x10プランで全く問題ありません。
WordPressクイックスタートの「利用する」にチェックを入れます。
サーバーの契約期間はお好きな期間を選んでください。
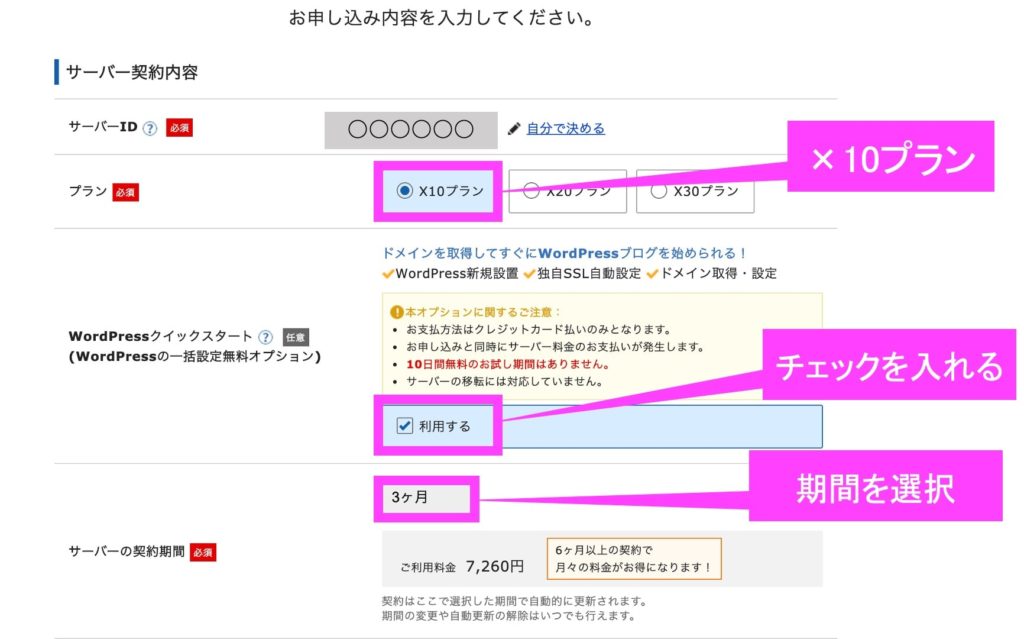
サーバー契約内容
- サーバーID:そのまま
- プラン:×10プラン
- WordPressクイックスタート:利用する
- サーバーの契約期間:お好きな期間を選択
サーバーの契約期間は、ブログを続けていくのであれば、長期間契約した方が割引額を考えるとお得です。
長期間契約は割引あり
- 6ヶ月契約:3ヶ月契約に比べて660円お得
- 12ヶ月契約:3ヶ月契約に比べて2640円お得
- 24ヶ月契約:3ヶ月契約に比べて6660円お得
- 36ヶ月契約:3ヶ月契約に比べて11880円お得
ちなみにTaco-san blogは12ヶ月で契約しています。

WordPressクイックスタートを利用するにチェックを入れると、次のような画面が出ると思います。
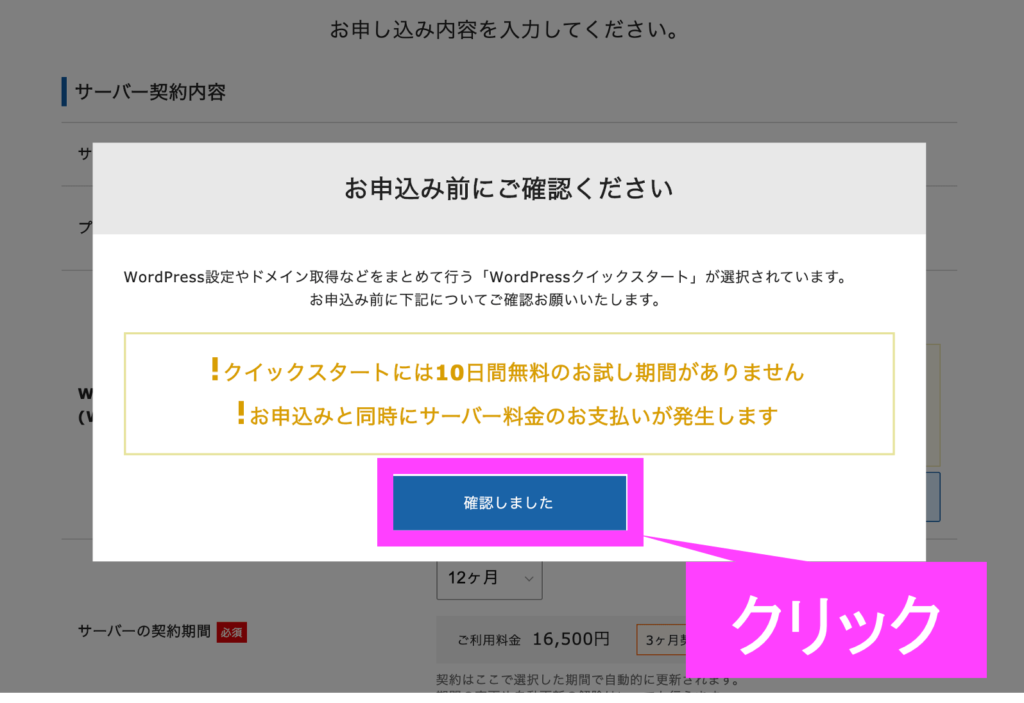
WordPressクイックスタートの場合、10日間の無料お試し期間がありません。
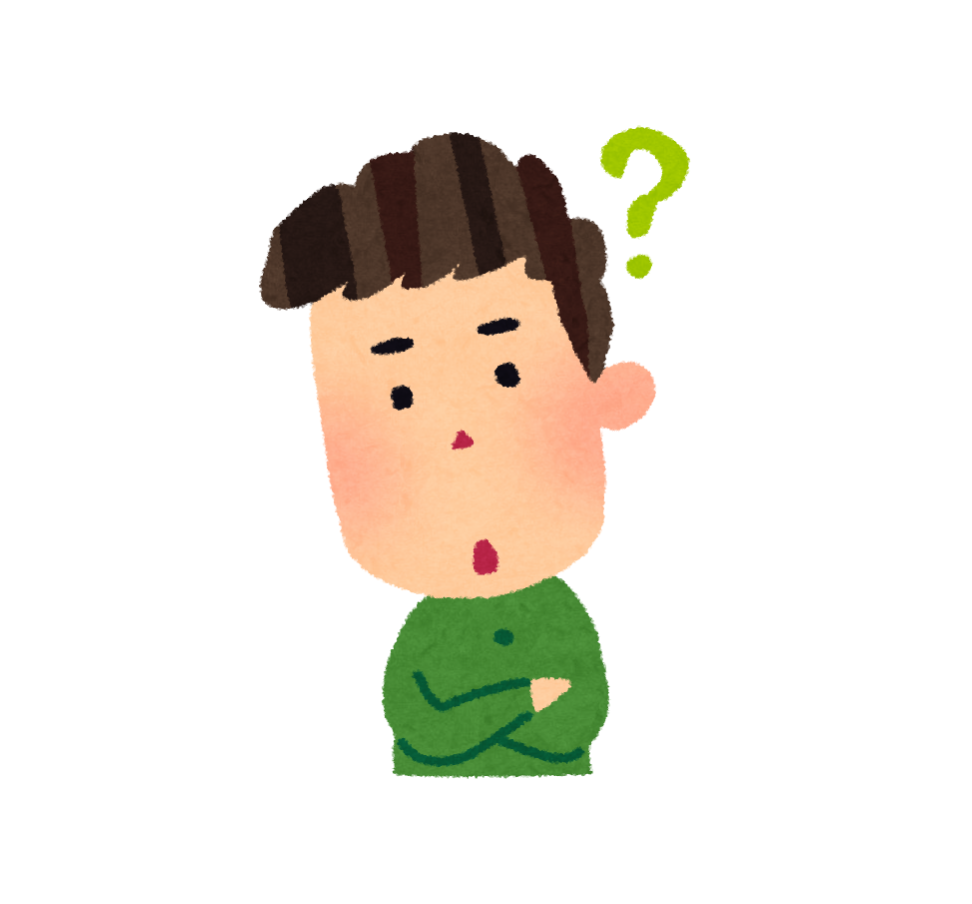
お試し期間が無いのは不安。。。
もし、お試し期間を使いたい場合は従来のやり方をオススメします。

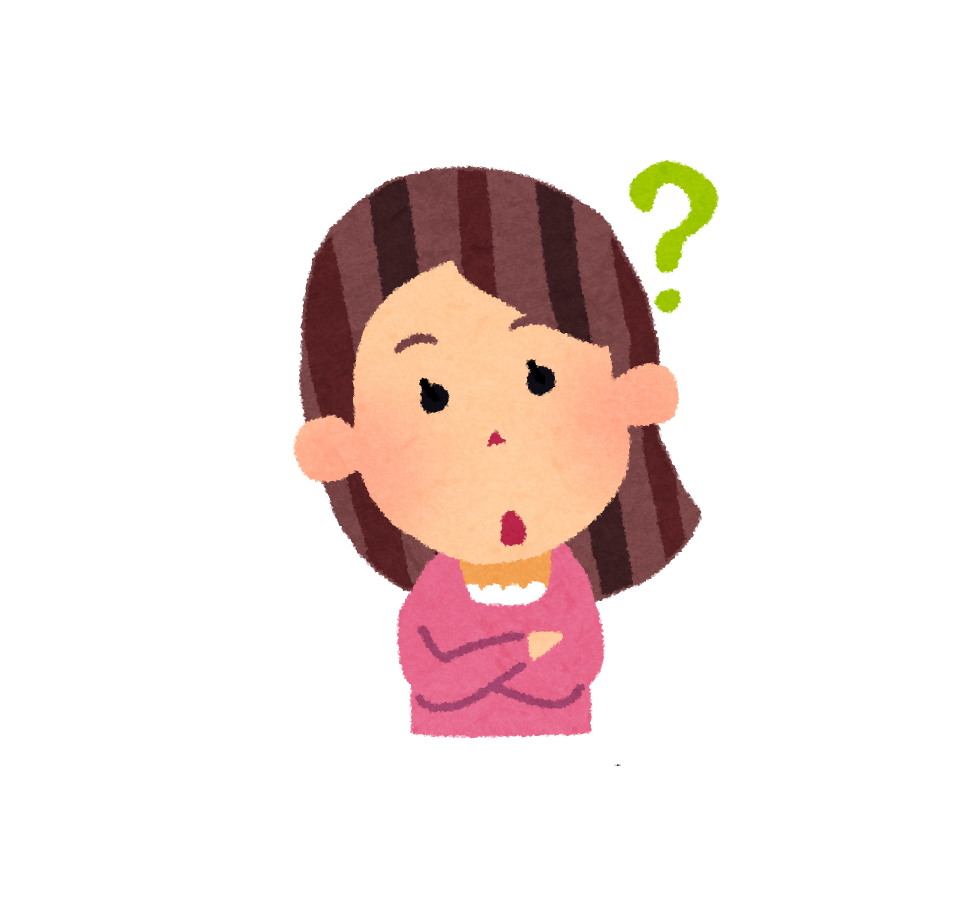
実際、無料お試し期間って重要?
人それぞれですね。
ただ、WordPressは最低1ヶ月ぐらいはやらないと操作の感覚が掴めません。
なので、10日間の無料お試し期間のために従来の面倒なやり方を選択するよりは、WordPressクイックスタートで時間を節約した方がストレスフリーです。

OKであれば、「確認しました」をクリックし、次に行きます。
③:ドメイン契約内容を入力
次に、ドメイン契約内容を入力します。
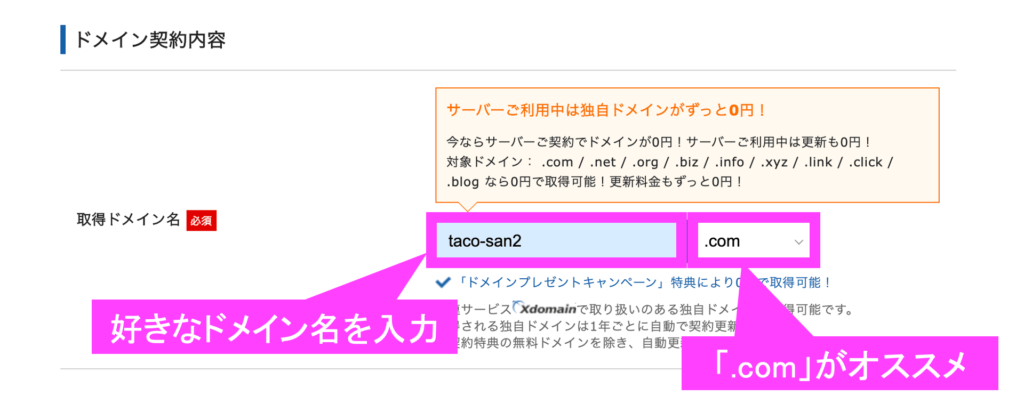
お好きなドメイン名を入力してください。
ただし、ドメイン名は簡単には変更できないので、よく考えましょう。
たとえば、料理のブログをやるぞ!と思ってブログを始め、『cooking.com』みたいにつけたとします。
1ヶ月後に、やっぱり株式投資のブログに路線変更しようってなったとき、ドメイン名が『cooking.com』だと、ちょっと気持ち悪い感じがしますよね。
もちろん、別にドメインなんてただの住所なので、cooking.comのまま株式投資のブログやっても何も問題ありません。
好みの問題です。
ちなみに、私の場合はtaco-san.comにしています。
これであれば、ブログの路線が多少変わっても大丈夫なので。

また、ドメイン後半の「.com」の部分は自由に選択できます。
有名どころは「.com」です。「.com」をオススメします。

無難に「.com」を選びましょう。
また、ドメインは住所なので、他に誰かが使っている場合、使用できませんのでご注意を。
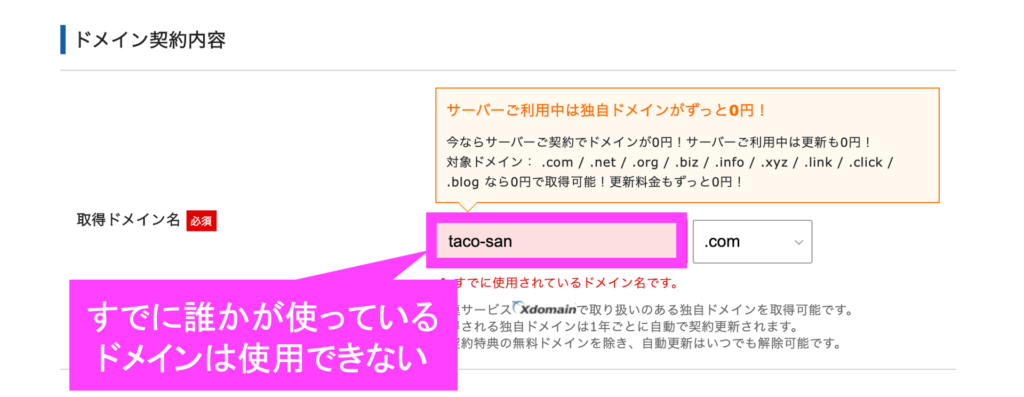
④:WordPress情報を入力
WordPress情報は次のように入力しましょう。
WordPress情報の入力
- ブログ名:お好きな名称を入力
- ユーザー名:お好きなユーザー名を入力
- パスワード:お好きなパスワードを入力 (必ずメモする)
- メールアドレス:使用するメールアドレスを入力
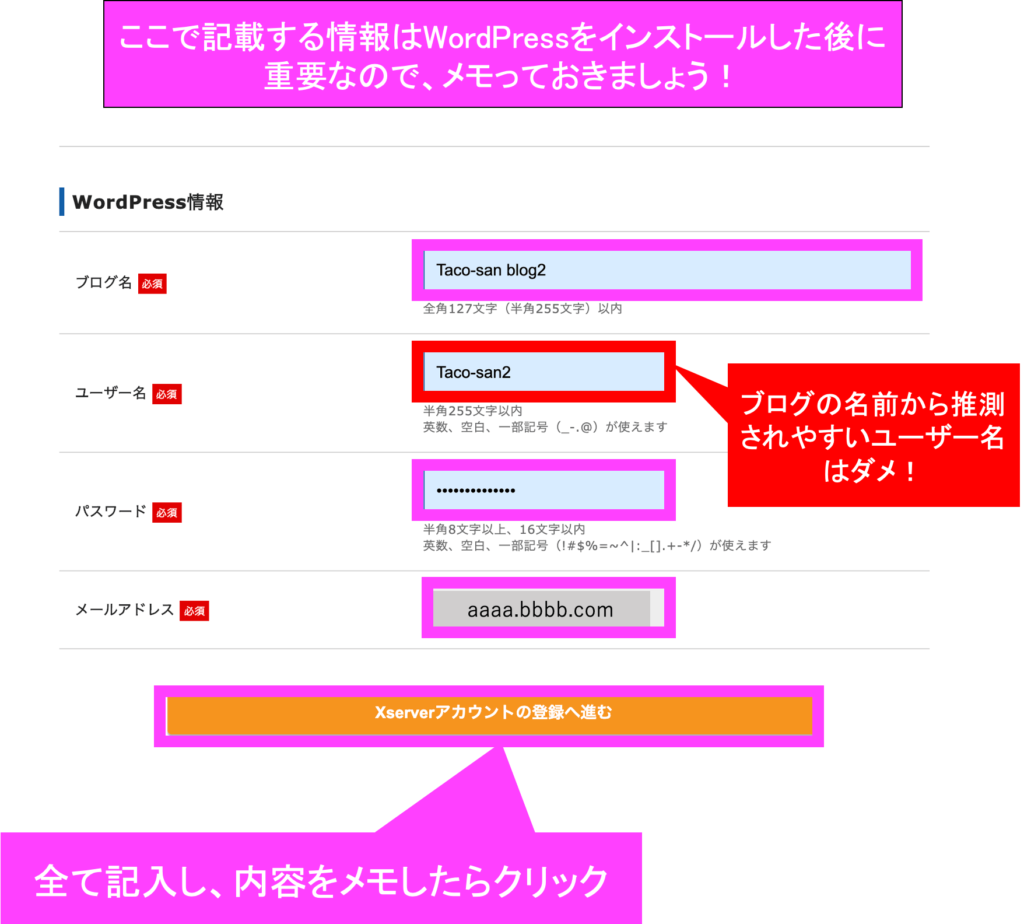
注意する点としては、『ユーザー名』の部分です。
このユーザー名の部分は、容易に推測されないものにしてください。
上の図は悪い例を載せています。
ブログの名前がTaco-san blog2でユーザー名がTaco-san2ってめちゃめちゃ容易に想像つきますよね。
これだと、セキュリティ的に問題があります。ユーザー名は後から変更しようとすると、ちょっと手間がかかるので、あらかじめ容易に予測されないユーザー名で登録しましょう。
また、ここで記入する『ユーザー名』と『パスワード』はWordPressにログインするときに使います。忘れずにメモしておきましょう。
私もユーザー名は推測されにくいものにしています。

全て記入したら、「Xserverアカウントの登録へ進む」をクリックしましょう。
⑤:Xserverアカウント情報入力
「Xserverアカウントの登録へ進む」をクリックすると、次のような画面になると思います。
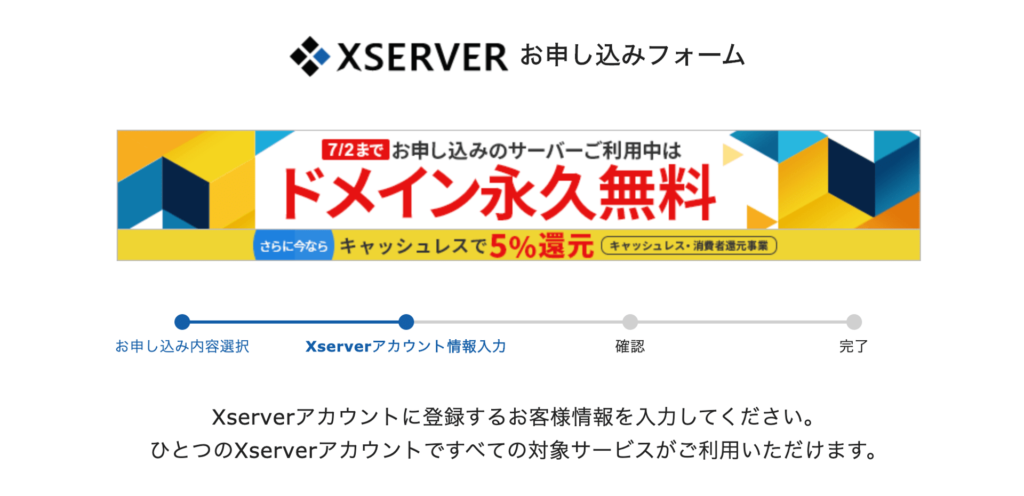
画面下へとスクロールしていき、Xserverアカウント情報を入力していきます。次のように入力しましょう。
Xserverアカウント情報の入力
- メールアドレス:お好きなアドレスを入力 (先程と同様のアドレスでOK)
- パスワード:記号が使えないので注意!
- 区分登録:個人ブログの場合は「個人」
- 名前:漢字で名字・名前を入力
- フリガナ:カタカナで名字・名前を入力
- 郵便番号:ハイフン無しで半角入力
- 住所:お住まいの場所を入力
- 電話番号:ハイフン無しで半角入力
- クレジットカード情報:決済に使うカード情報を入力
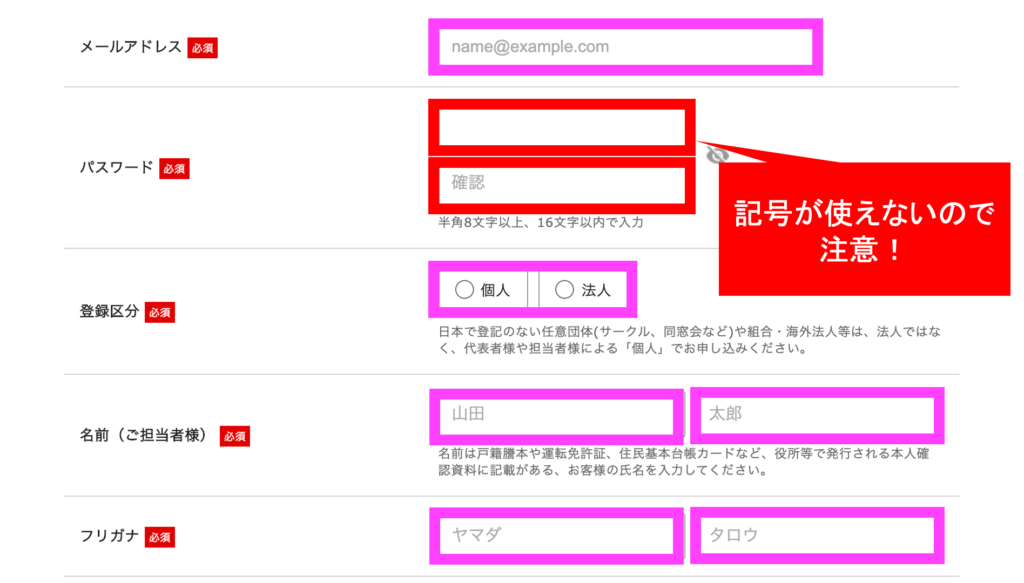
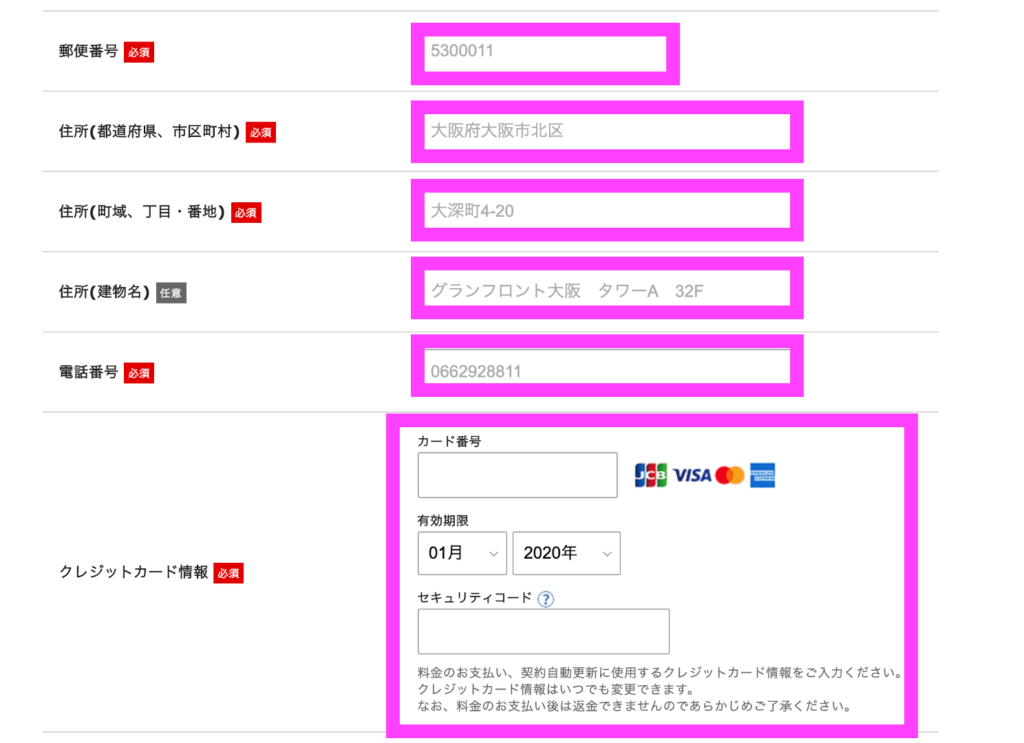
パスワードは@や/など、記号が使えないので注意しましょう。
ここで入力するパスワードは、Xserverアカウントのパスワードです。
(※前項で入力したパスワードはWordPressのパスワードです。混同しないように注意です)
誤ってパスワードに記号を入れて「次へ進む」を押すと、WordPress情報入力からやり直すことになります。
ご注意ください。

すべて入力したら「インフォメーションメールの配信希望」と「利用規約」「個人情報に関する公表事項」にチェックを入れます。
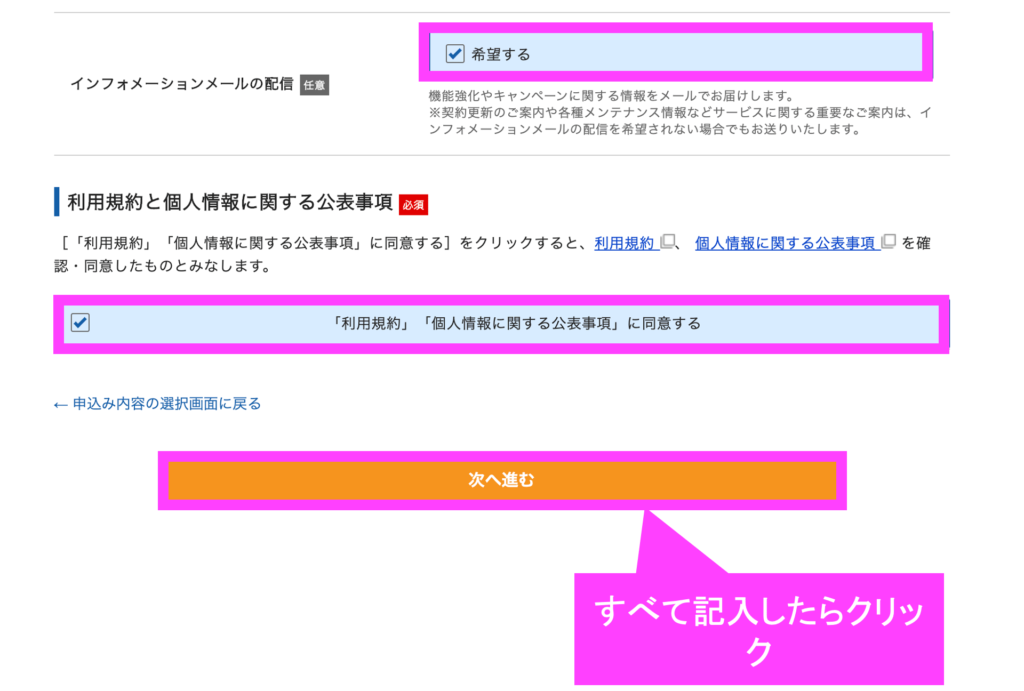
インフォメーションメールについては、任意ですが、最初のうちは配信を希望しておいた方がよいです。
あとから変更もできますので、とりあえずチェックを入れておけば問題ないです。

すべて記入したら、「次へ進む」をクリックします。
⑥:確認コードの入力
この操作は人によっては不要かもしれないです。
もしXserverから認証コードのメールが来たら、この操作を続けてください。
特に何もなく、「お申し込みフォームの確認画面」に進んだ場合は、⑥のステップは飛ばして、⑦からでOKです。
登録したアドレスに、Xserverからメールが来ます。このメールに記載されている確認コードをメモしておきましょう。
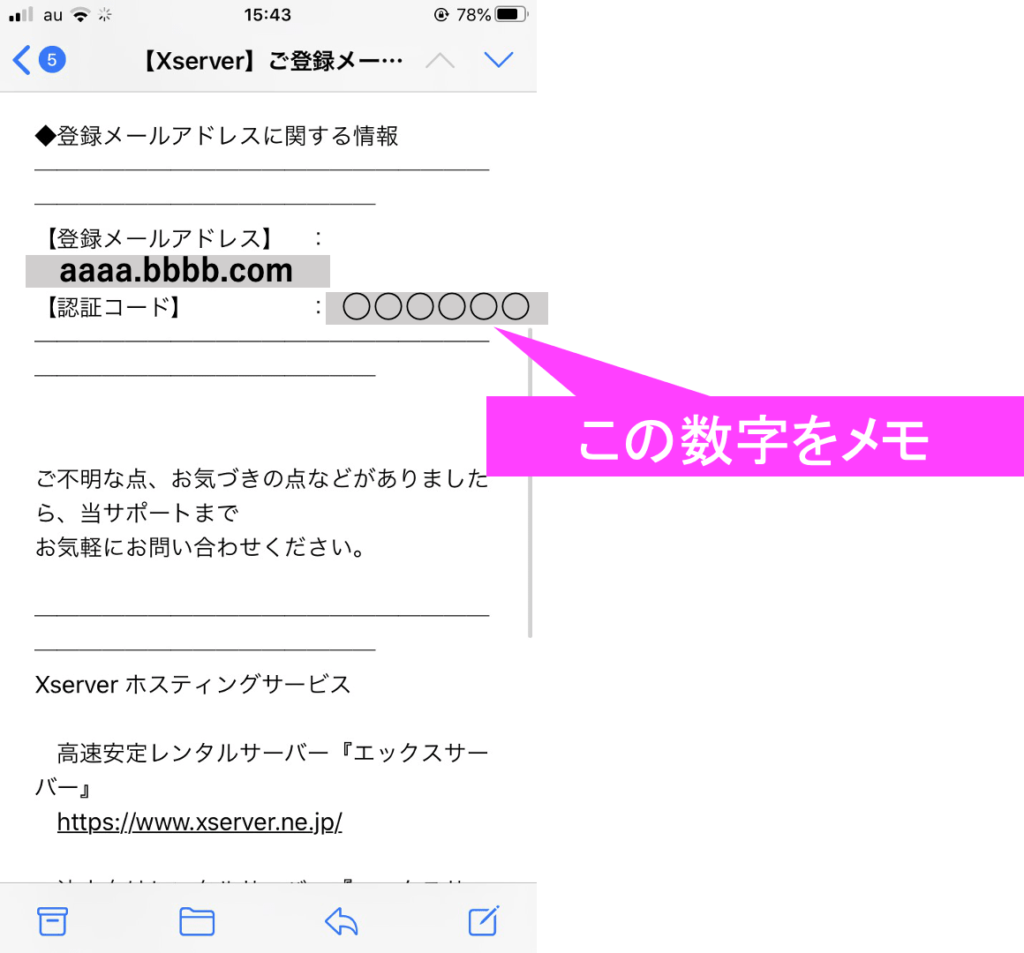
この数字をXserver申し込みフォームの「確認コード」のところへ入力し、「次へ進む」をクリックします。
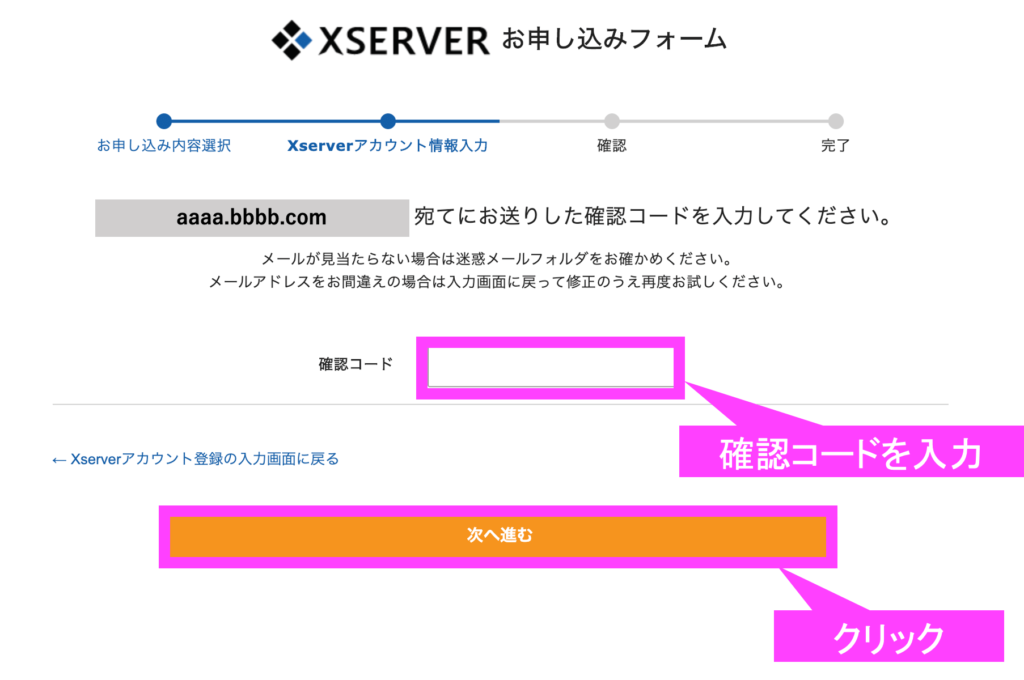
⑦:確認
Xserver申し込みフォームの確認画面になります。
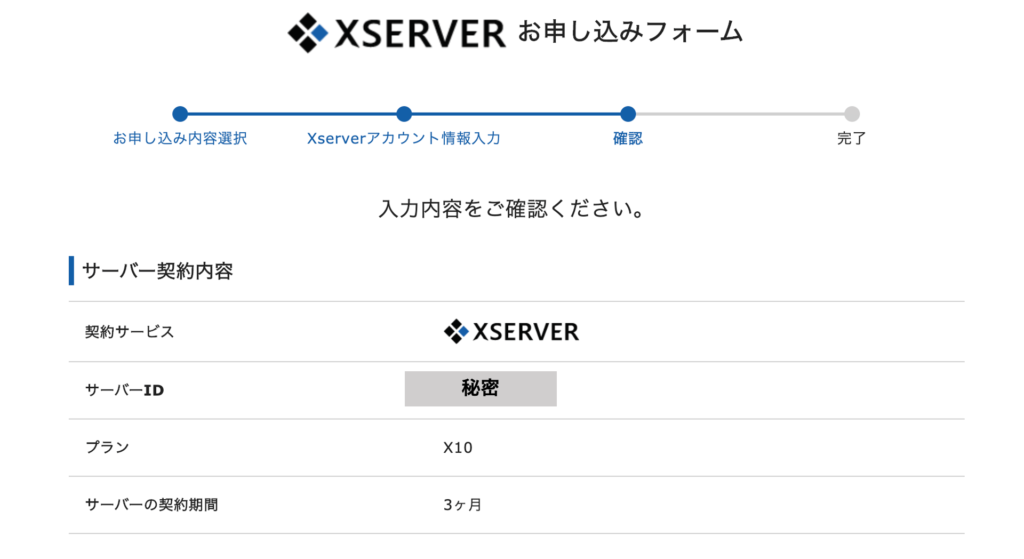
ここで、入力内容に間違いがなければ、「SMS・電話認証へ進む」をクリックしましょう。
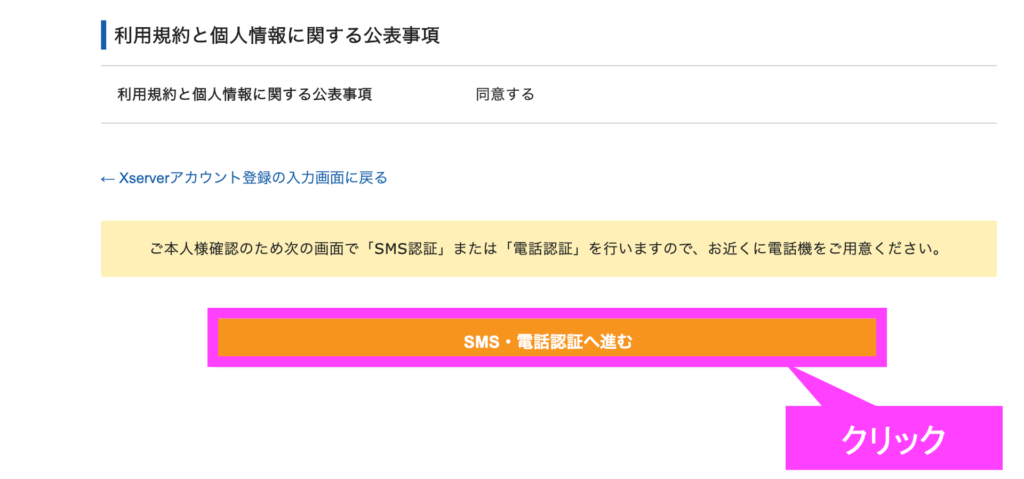
⑧:SMS・電話認証
SMS・電話認証を行います。
ショートメッセージを受け取れる携帯電話の電話番号を入力してください。
普段使っているスマホの番号でOKです。
先程入力した番号がそのまま自動入力されている場合はそれでOKです。
取得方法については、「テキストメッセージで取得(SMS)」を選択してください。
選択が終わったら、「認証コードを取得する」をクリックします。
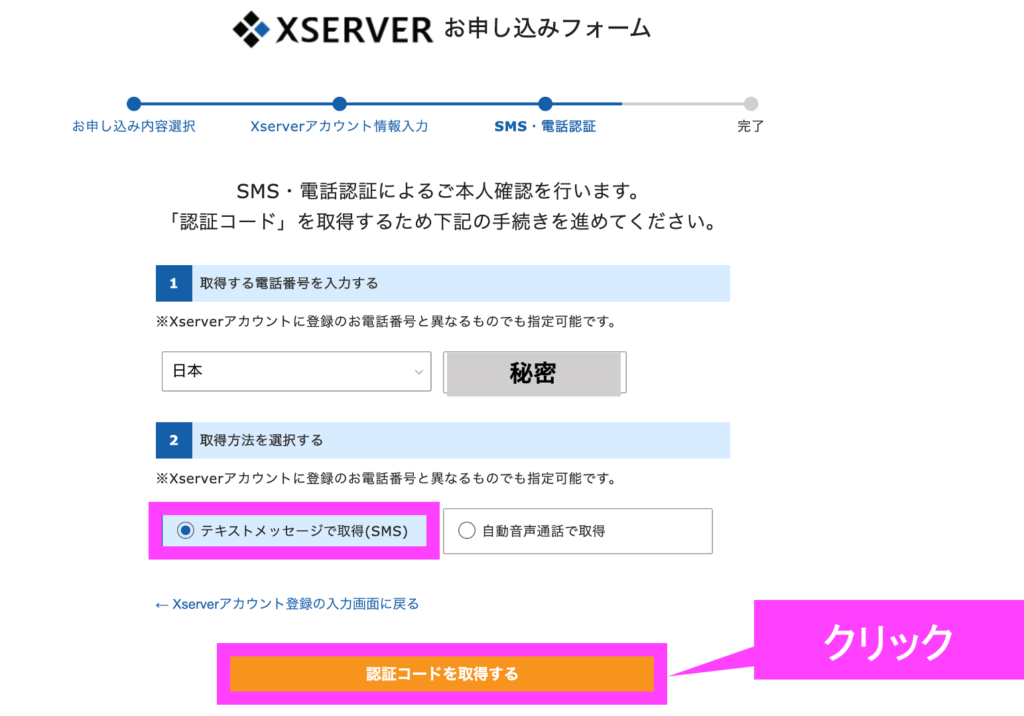
すると、エックスサーバーから下記のような「認証コード」が届きます。この数字を控えておきましょう。
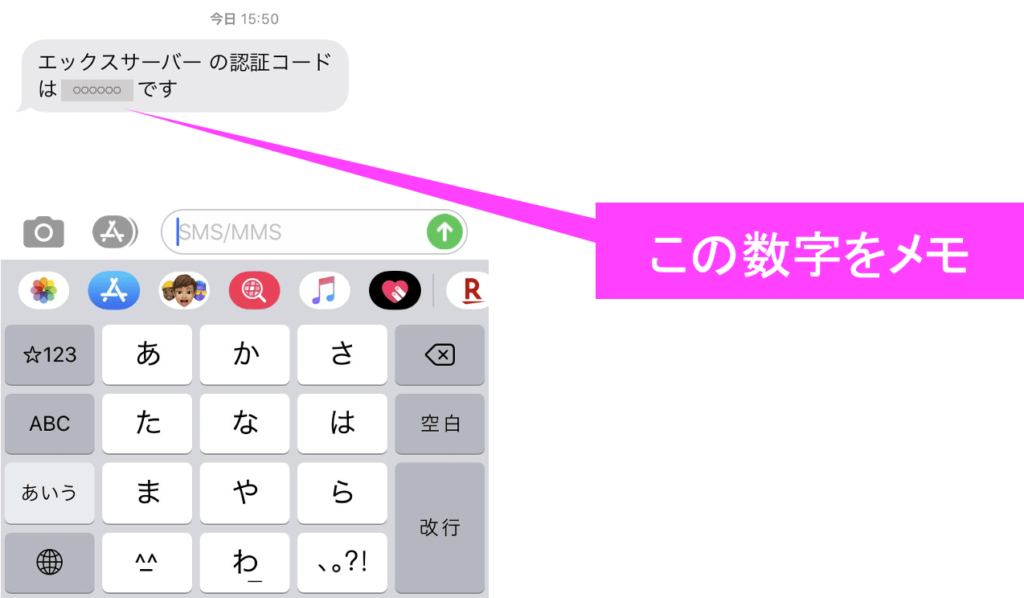
最後に、認証コードを入力し、「認証してお申し込みを完了する」をクリックしてください。
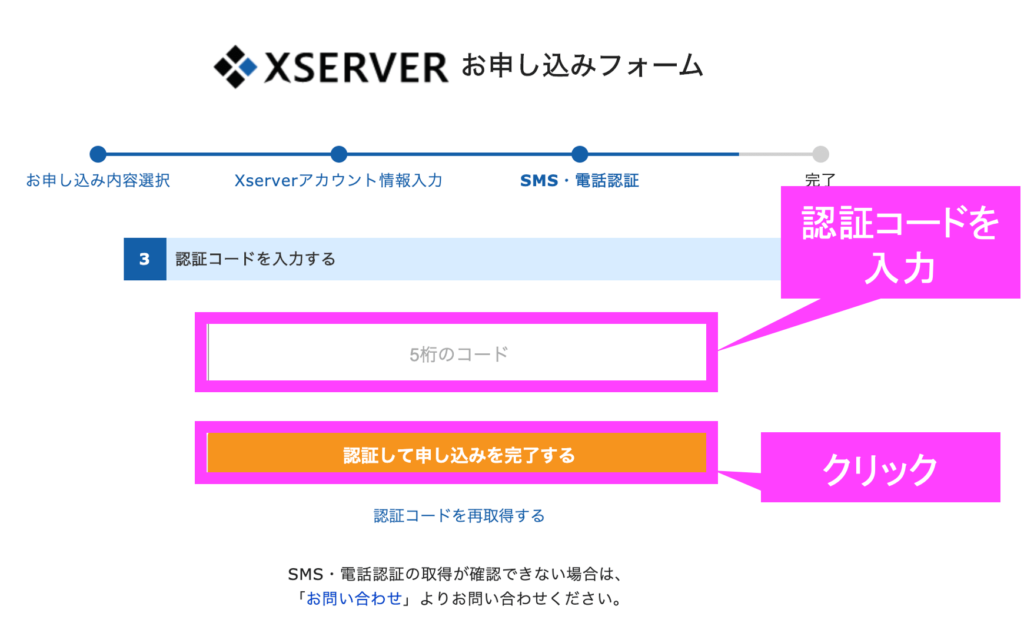
少し待つと、エックスサーバーからメールが届くと思います。このメールはログイン情報等、重要な情報が含まれています。メールは大切に保管しておきましょう。
また、メールが消えた時のため、以下の3つについて、メモしておけば間違いないです。
ポイント
- 『Xserverアカウント』ログイン情報
- 『サーバーパネル』ログイン情報
- 『クイックスタート』機能で設置されたWordPressのログイン情報
ひとまずはこれで申し込み完了です!お疲れさまでした。
これでいよいよ、WordPressにログインできますね。

⑨:WordPressにログイン
まず、以下のようにURLを入力し、WordPressの管理画面へ飛びます。
ポイント
※ドメイン名の部分を、設定した「〇〇.com」にすればOKです。
また、先程エックスサーバーから届いたメールの、『クイックスタート』機能で設置されたWordPressのログイン情報の部分に管理画面のURLがあります。
ここからアクセスしてもOKです。
もし、「この接続ではプライバシーが保護されません」というような画面が出てきた場合、1時間ほど待ってからアクセスしてみてください。
ログイン画面はこんな感じです。先程メモしておいたWordPress情報から、必要事項を入力しましょう。
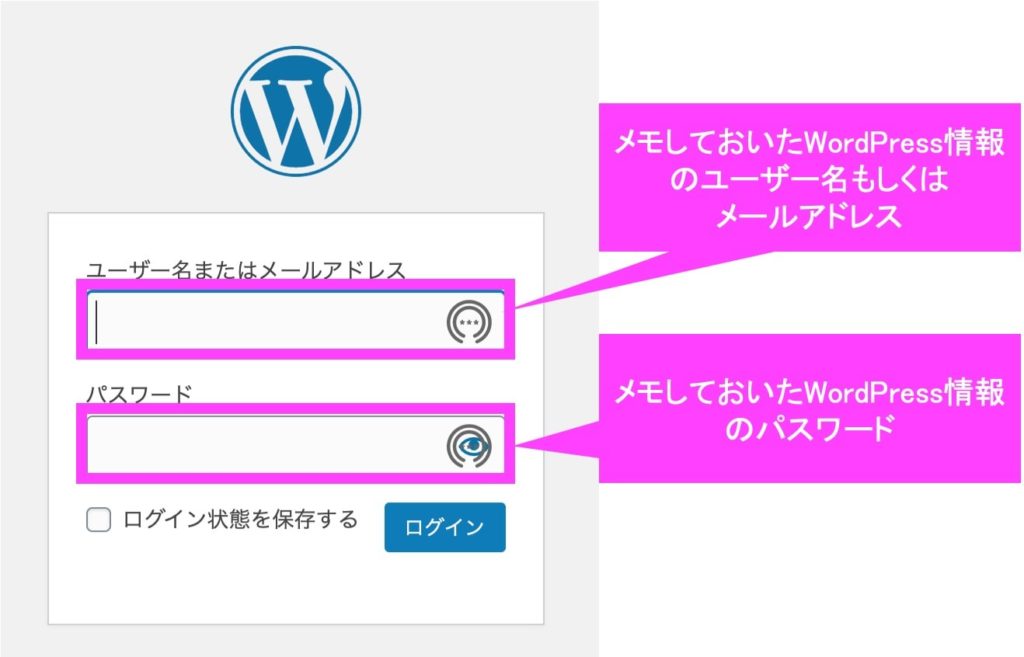
ログインが完了したら、次のような画面になると思います。これがブログの管理画面になります。試しに、左上のブログ名の部分を押してみてください。
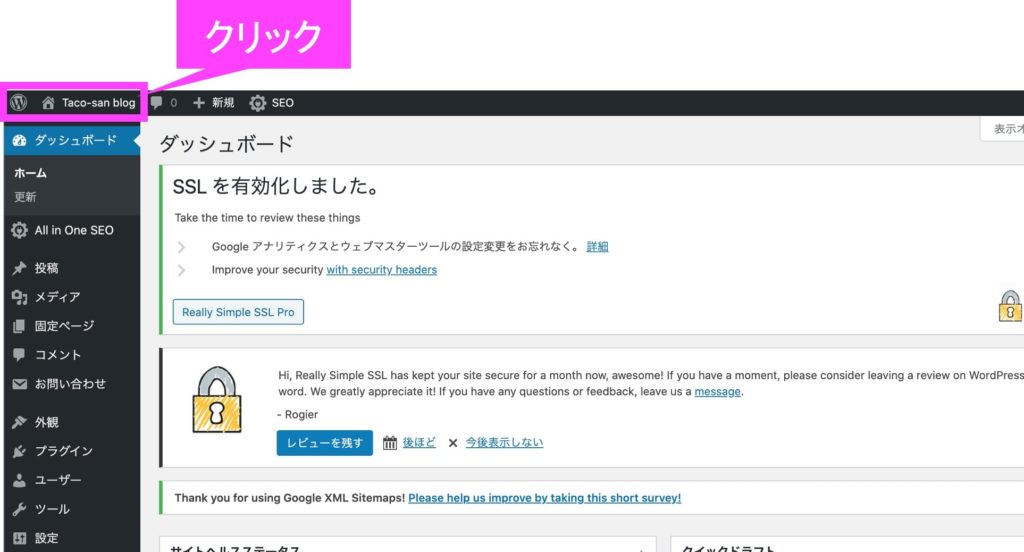
すると、『Hollow World!』という画面が出てくると思います。
この画面が、ブログ画面です。
もう一度同じボタンをクリックする元の画面に戻ります。
この操作ができていれば、無事WordPressをインストールできています!
お疲れさまです。
WordPressが無事インストールできましたね。

もし疲れた場合は、WordPressの各種設定は明日以降でも大丈夫です。
もうひと踏ん張りいける!って思ったら、やってしまいましょう!
WordPressの各種設定
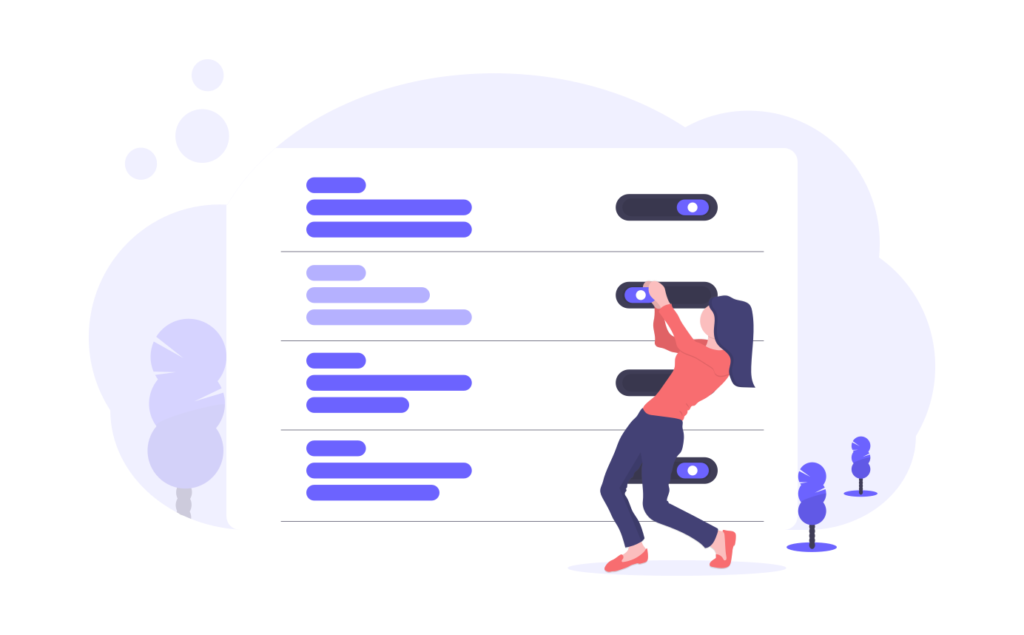
WordPressをインストールしたら、各種設定を行っていく必要があります。
使っていくうちに、自分の使いやすい形にカスタマイズしていけばOKですが、最初は次の5つを設定します。
WordPressの各種設定
- テーマ
- パーマリンク
- プラグイン
- Google アナリティクス
- Google サーチコンソール
順に解説します。
①テーマ(デザイン)
WordPressでは、テーマをインストールすることができます。
テーマとは、デザインだと思ってくれればOKです。
デザインのテーマをインストールすることで、ブログの見た目をカスタマイズできます。
いま『Hollow world!』と表示されているのは、無料のテーマになります。
代表的な無料テーマは次の2つ通りです。
ひとまず無料のテーマを入れて、色々いじってみるのもアリです。
ちなみに、このTaco-san blogは有料テーマを入れています。
有料テーマの良いところは、見た目がかっこいいところです。無料テーマと有料テーマだと、やっぱり見た目は全然違います。
また、有料テーマの方が操作性もラクです。
ちなみに、有料テーマはSEO(検索エンジン最適化)対策がされているので、ブログ初心者でもアクセス数が伸びやすいというメリットもあります。
私はAffinger5というテーマを入れています。
有料テーマの有名どころとしては、以下の5つです。
どのテーマも使いやすいので、無料テーマで物足りなくなったら導入してみてください。
②パーマリンク
パーマリンクはブログ記事のURLのことですね。
Taco-san blogのURLは『https://taco-san.com/』ですが、この記事のURLは『https://taco-san.com/wordpress-quick-start/』です。
パーマリンクの設定では、『wordpress-quick-start/』の部分を設定します。
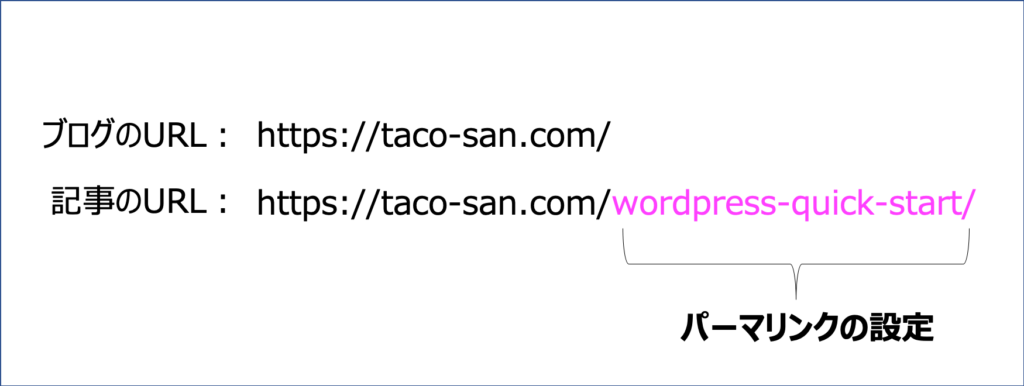
パーマリンクを設定することで、検索エンジンで評価されやすくなるというメリットがあります。
たまにめちゃめちゃ長いURLのページとかありませんか?あれは検索エンジン的にはアウトです。
パーマリンクの設定は以下の通りです。
まず「管理画面」の「設定」の中にある「パーマリンク設定」をクリックします。
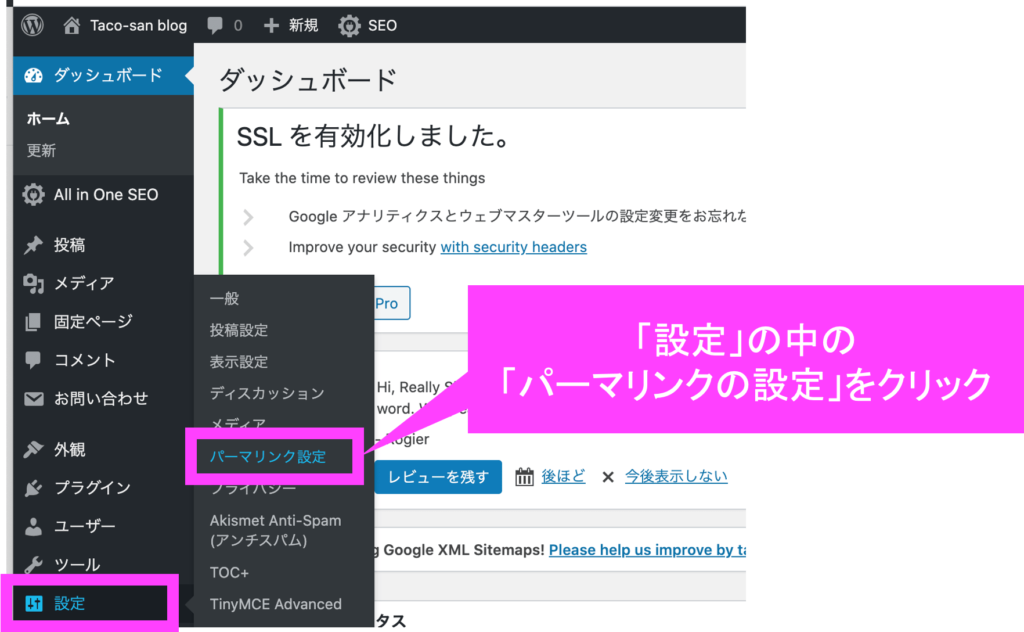
次に、「共通設定」の中の「カスタム構造」を選択して/%postname%/と入力しましょう。
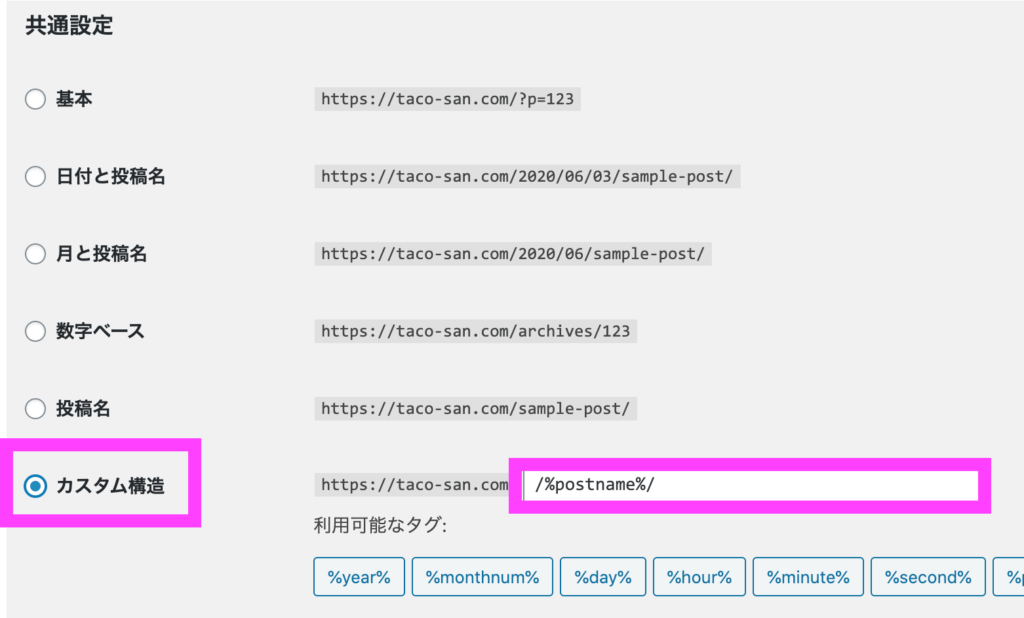
入力が完了したら、「更新」を押してください。
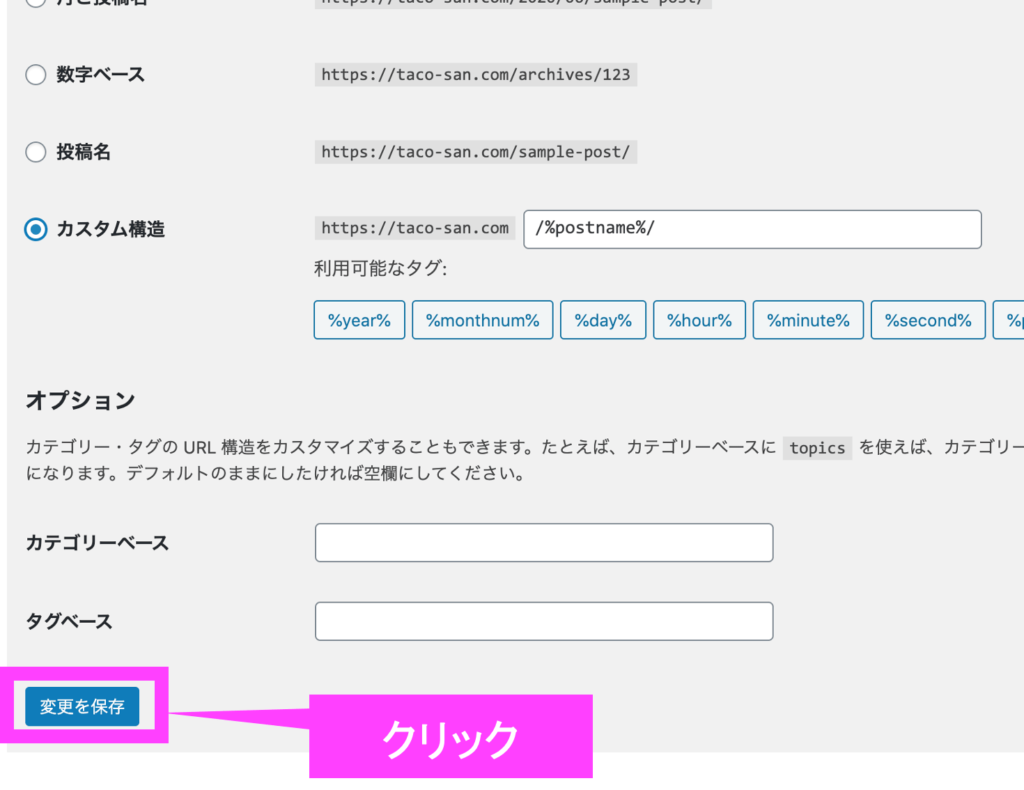
更新を押すと、次のようになっていると思います。
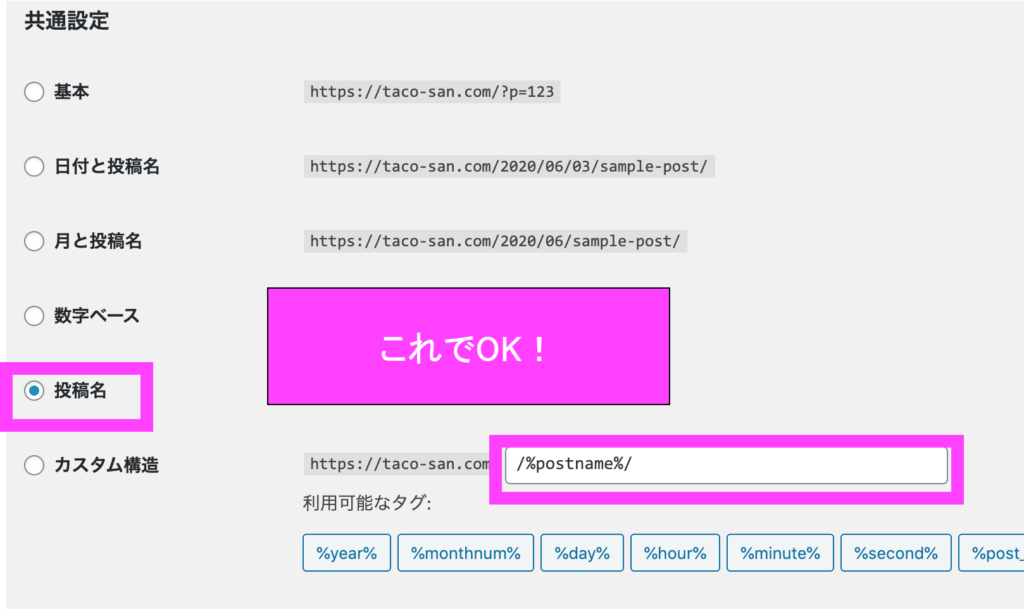
チェックが投稿名のところに移動していると思いますが、これでOKです。
これでパーマリンクの設定が完了です。
「投稿」をクリックして、「新規追加」をおして記事作成画面にいくと、パーマリンクが自由に設定できるようになっていることがわかります。
この辺りは、今はピンときていなくても大丈夫です。実際に記事を書いてみて投稿するステップになったら思い出してみてください。
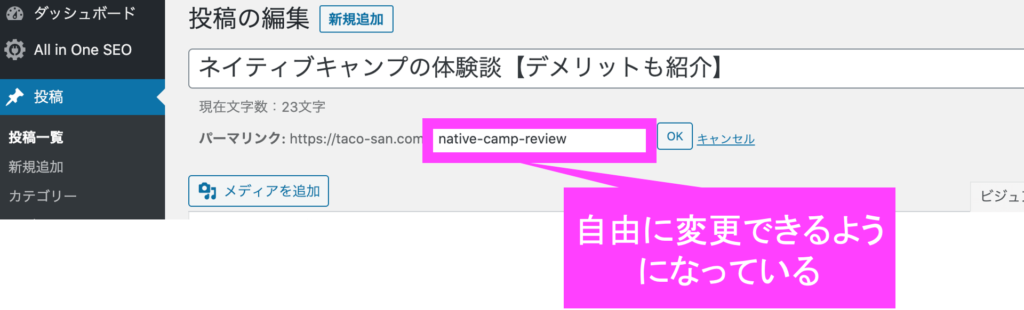
③プラグイン
プラグインとは、WordPressの機能を拡張するための道具です。
スマホでいうところのアプリだと思ってくれれば大丈夫です。
WordPressではたくさんの種類のプラグインが無料で使えます。
プラグインを導入することで、WordPressの機能を拡張していくイメージですね。
導入すべきプラグインは、以下のとおりです。
導入すべきプラグイン
- Google XML Sitemaps【サイトマップ作成】
- Broken Link Checker【リンク切れチェック】
- Akismet Anti Spam【スパム防止】
- BackWPup【バックアップ確保】
- Contact Form 7【お問い合わせフォーム】
まずはこれだけいれておけばOKです。
注意
プラグインを入れすぎると、セキュリティが脆くなります。色々プラグインを探してみて自分に合ったものを入れてみてください。ただし、最大でも20個以内が良いと思います。
まず、管理画面で「プラグイン」をクリックします。
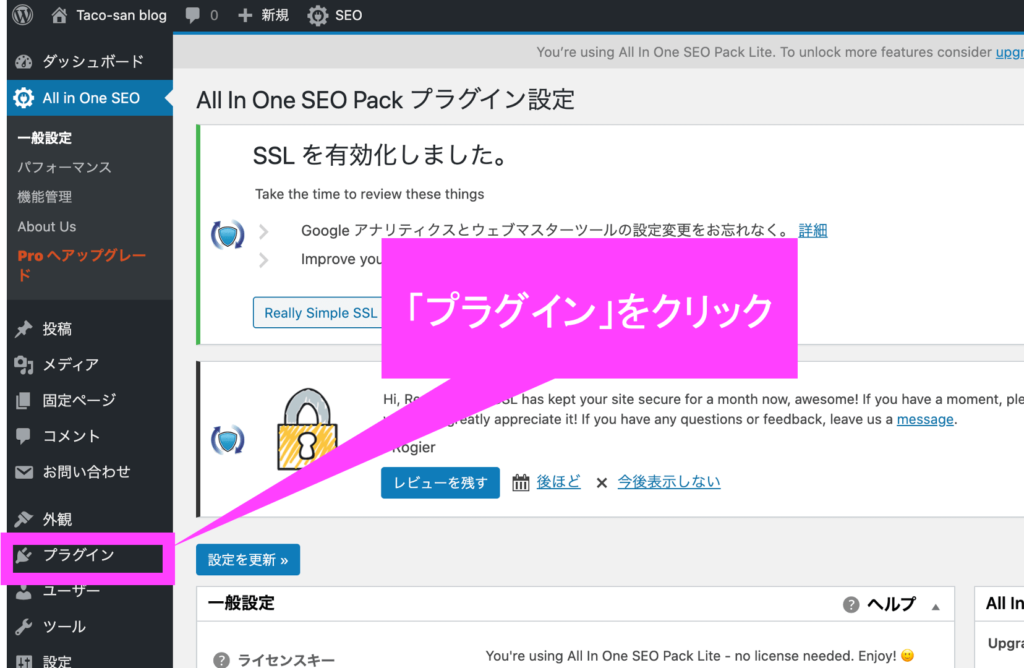
次に、「新規追加」をクリックします。
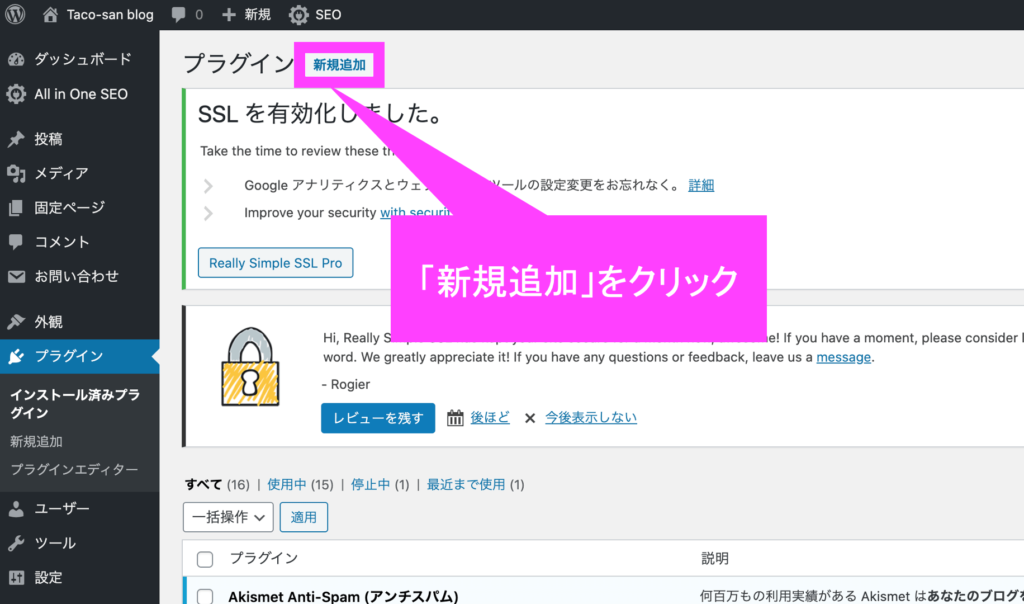
すると、次のような画面になるので、導入するプラグインの名前を入れます。
試しに、「Contact Form 7」と入力してみてください。Contact Form 7は、『お問い合わせフォーム』を自動で設置してくれるプラグインです。
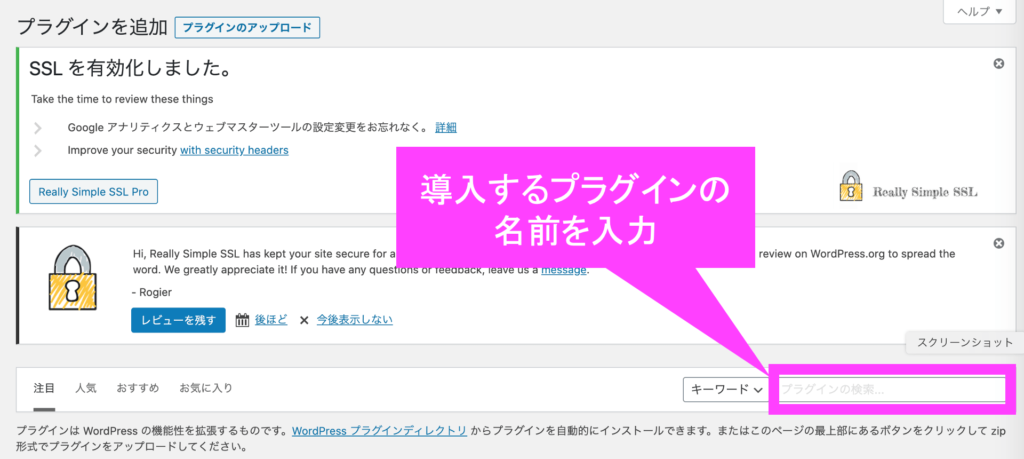
※図では、「Yoast SEO」と記載していますが、実際にはYoast SEOは入れなくて大丈夫です。
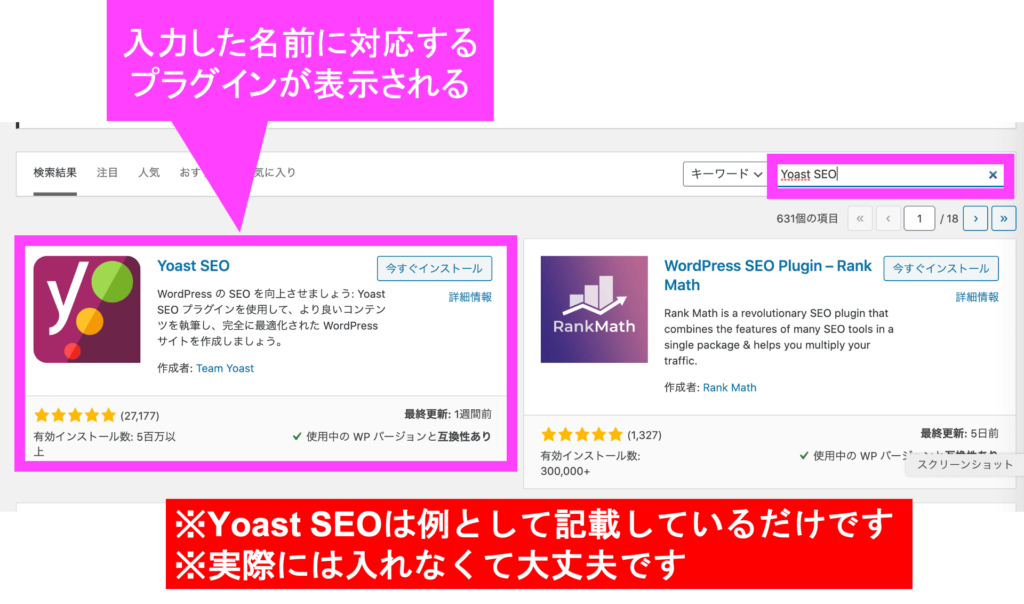
Contact form 7と入力すると、次のようなプラグインが表示されると思います。
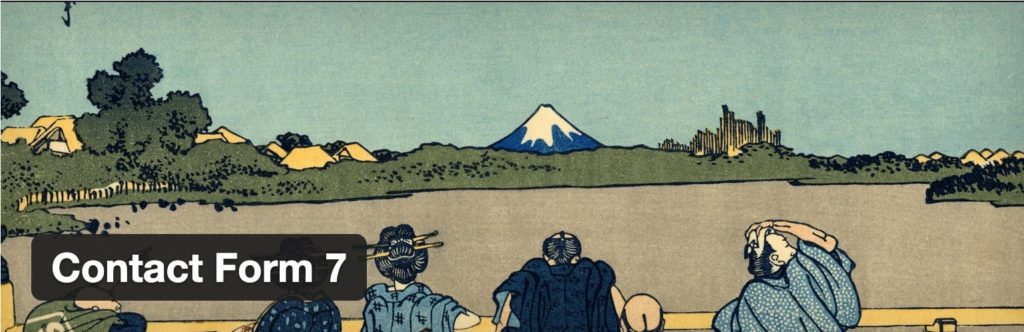
下記のように「今すぐインストール」をクリックします。
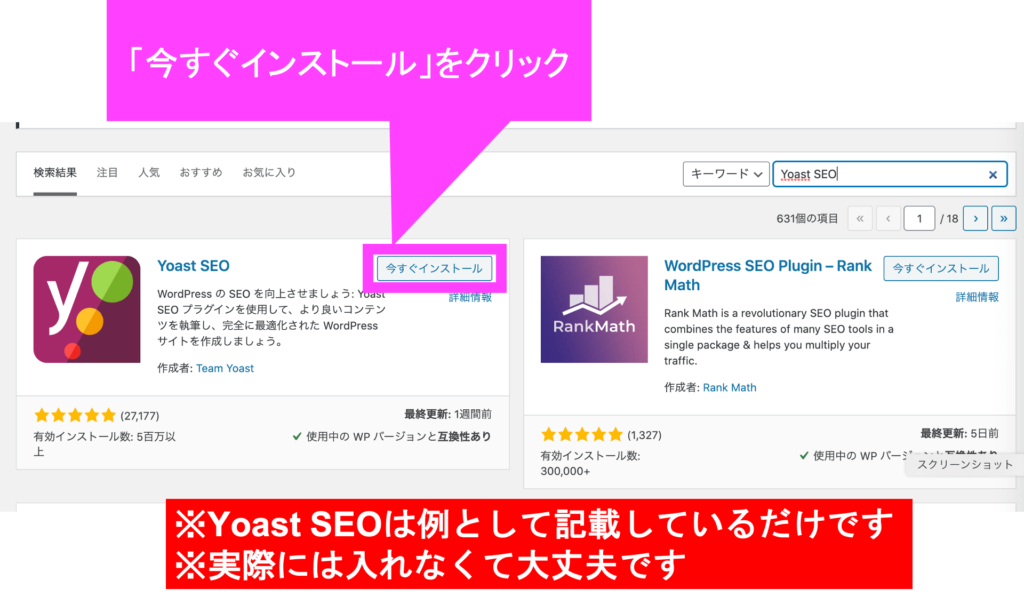
すると、次のような画面になるので、「有効化」をクリックします。
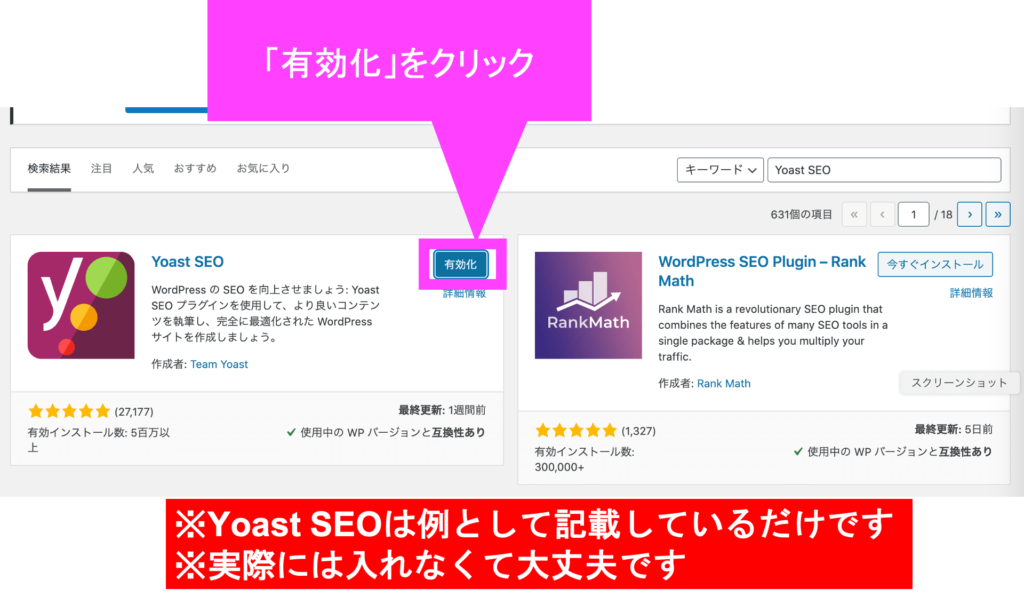
Contact Form 7を有効化すると、管理画面に『お問い合わせ』という項目ができていると思います。
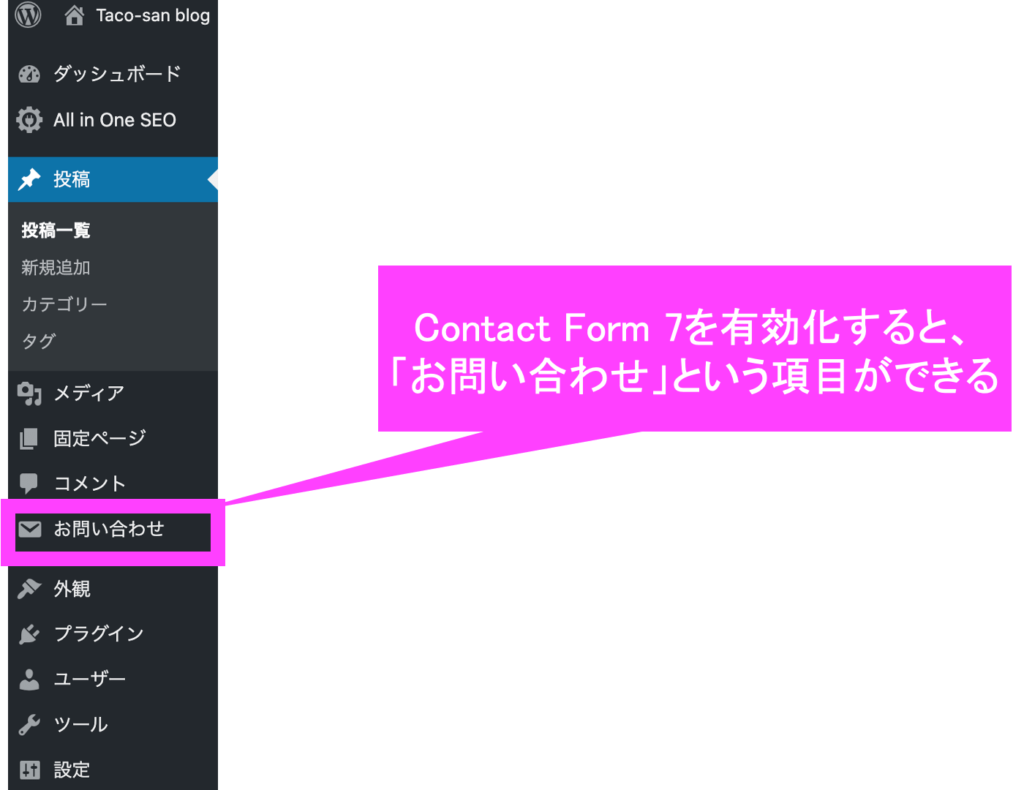
同様のやり方で色んなプラグインを導入することができます。このやり方で、先程示した以下の5つを入れてみてください。
また、SEO (検索エンジン最適化)に適したAll In One SEO Packなども導入すると良いです。
この辺のやり方については、以下のサイトがとても丁寧でわかりやすいです。
④Googleアナリティクス
Googleアナリティクスはブログのアクセス解析ツールです。
これを設定すると、どのぐらいブログが見られたかや、ユーザーがどんなページを見ているかなどがチェックできます。
Googleアナリティクスでチェックできる項目はこんな感じです。
Googleアナリティクス
- ユーザー数
- PV(ページビュー)数
- ユーザーの平均滞在時間
- 離脱率
- 直帰率
- ユーザーの行動フロー
上記の情報をチェックすることで、どんなページがたくさん読まれているかがわかり、ブログ改善に役立ちます。
また、内部リンクを辿ってどういう風にページを見ていったかなどもわかります。
Googleアナリティクスに関しては、以下のサイトでわかりやすく解説しています。
All In One SEO Packを入れておくと、Googleアナリティクスの設定もラクなので、事前に入れておくと良いです。
Googleサーチコンソールの設定
Googleサーチコンソールは、SEO検索の順位チェックなどができます。
たとえば、どんなワードで検索したユーザーがサイトに訪れているかなどですね。
Googleサーチコンソールでは、次のことができます。
Googleサーチコンソール
- サイトマップを送信する
- クローラーにサイトのインデックスをリクエストできる
- クリック数・表示回数・CTR・掲載順位を確認できる
- どんな検索ワードでサイトを訪れているかがわかる
ブログ記事を作成した際や、記事を修正する(リライトする)ときに非常に便利なツールです。
下記記事を参考に、Googleサーチコンソールを設定してみてください。
よくある質問
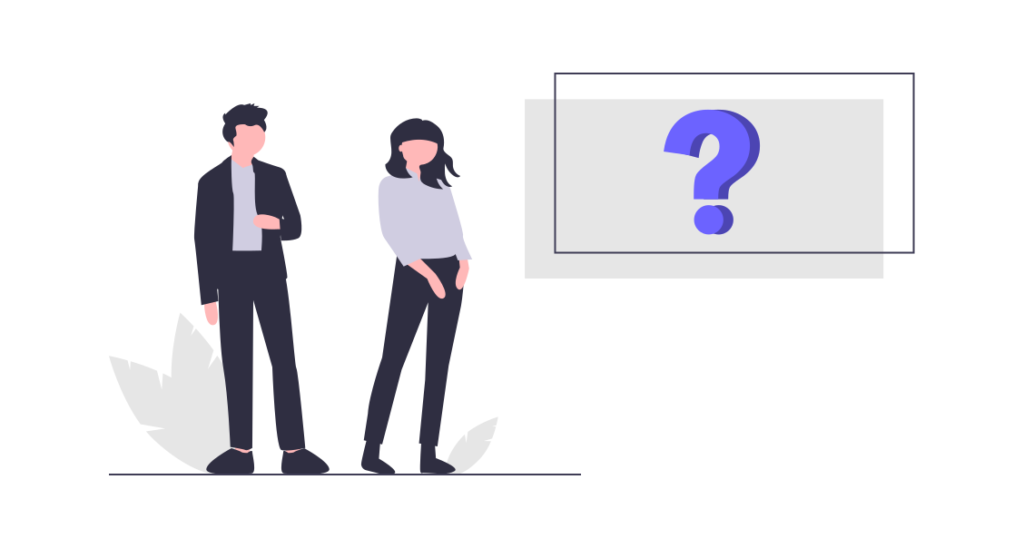
WordPressのよくある質問について、お答えしていきます。
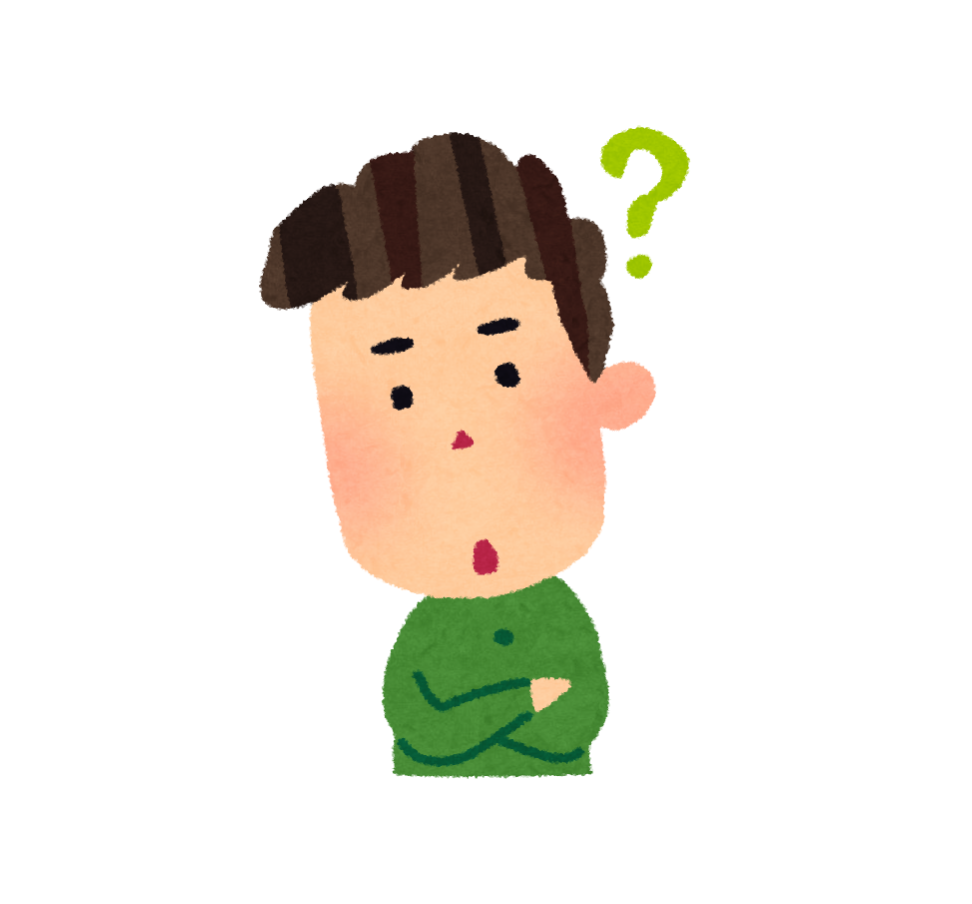
HTML-CSSの知識は必要?
特に必要ありません。
Affinger5などの有料テーマをインストールすれば、HTMLやCSSの知識が無くてもブログが始められます。

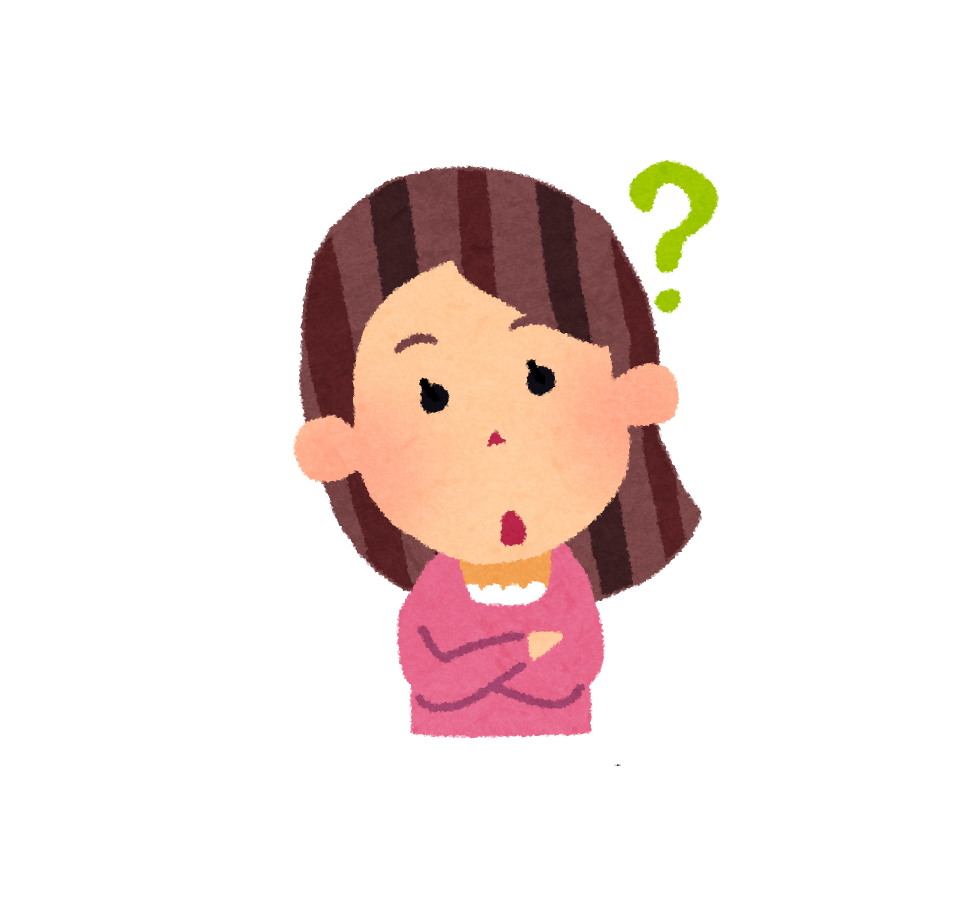
キレイな見た目のブログを作りたいけど、無料のデザインテーマだときつい?
無料でも可能です。
ただ、初心者が無料のデザインテーマでキレイなブログを作ろうとすると、めちゃめちゃ時間がかかります。
あと、SEO対策もハードルが高いです。有料テーマを買うのは、時間をお金で買うイメージです。

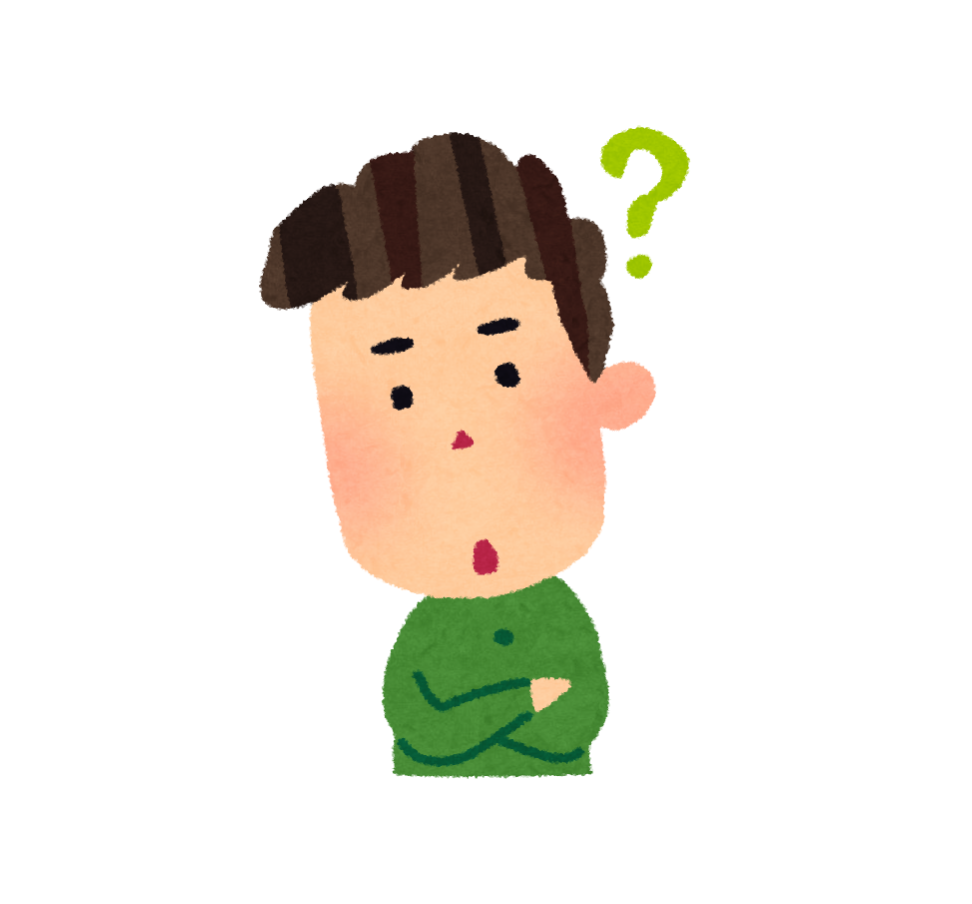
ブログを始めたらどれぐらいで成果が出るの?
成果が出始めるには最低3ヶ月はかかります。
1年以上かけてじっくり成果を出すイメージです。
なので、成果を急ぐと疲れて挫折します。

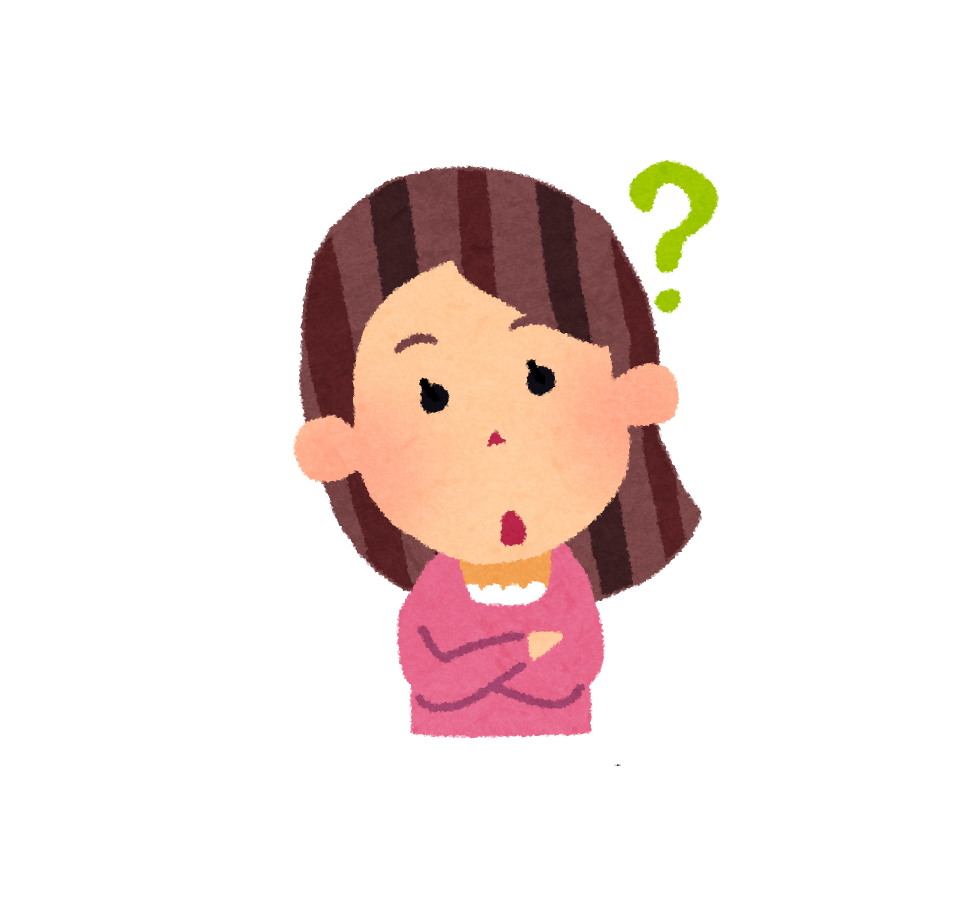
どんな事を書けばいいの?
オススメの書き方は「過去に自分が悩んでいたこと」について書くことです。
たとえば、昔料理ができなかった自分に、料理の仕方を教えるみたいな。
過去の自分が悩んでいたことと同じ悩みを抱えた人は今もいるはずですよね。
そういう人の悩みを解決するようなブログは読まれやすいです。

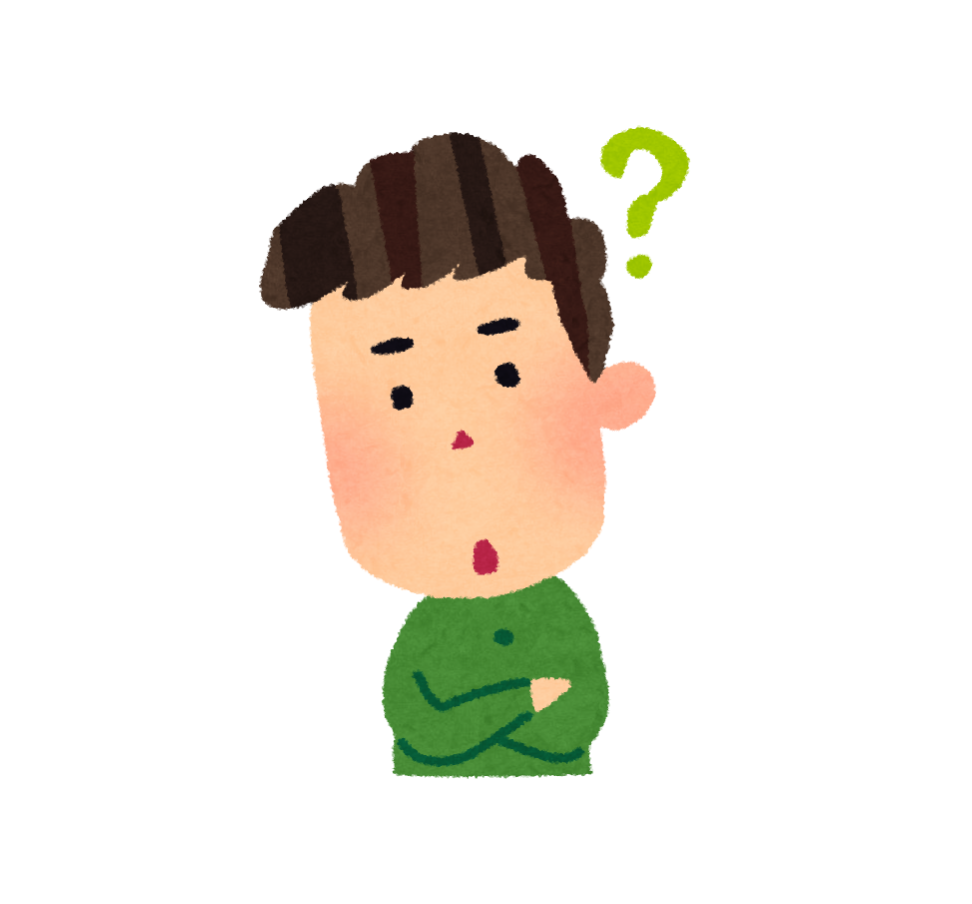
ブログって稼げないとムダ?
稼ぐ目的でブログを始めるなら、ムダと思う人もいるかもしれないですね。
ただ、ブログを通して得られるSEOの知識やマーケティング知識、ライティングスキルは自分の財産になります。
このへんのスキルがあれば、未経験でもWebマーケティング業界とかに転職できます。
スキルは資産です。

まとめ:まずはWordPressでブログを始めてみよう

WordPressブログを始める際、一番重要なのは「とりあえずやってみる」の精神です。
本とかをいっぱい読んでるとノウハウコレクターになってしまいます。
実際やってみるとわかりますが、やりながら覚えていくのが一番効率良いです。わからなかったらまずググる。これでOKです。
WordPressを使って、ぜひ充実したブログライフを送ってください!
ブログ始めたら、Twitterでメンションしてくれれば、ブログ見に行きます。
一緒にブログを楽しみましょう。